Windows 10 ti è diventato lento e ormai hai realizzato che le performace sono decadute clamorosamente. Vorresti che torni veloce come lo era prima e quindi tutto possa eseguirsi più velocemente? Sei allora capitato nel posto giusto, perchè devi prenderti qualche qualche minuto e provare una serie di suggerimenti che ti posso offrire, e la vostra macchina sarà più scattante e meno soggetta a problemi di lentezza.
Che aspettiamo rimbocchiamo le maniche e vediamo come velocizzare windows 10, ti basterà poco per ottimizzare il tuo sistema operativo.
Disattivare i programmi in esecuzione all’ avvio
Una delle ragioni per cui il PC Windows 10 potrebbe risultare lento è che ci sono troppi programmi in esecuzione in background e molti di questi non vengono neanche utilizzati. Per questo bisogna interromperli e il PC funzionerà in modo più fluido.
Avviare il Task Manager: Premere Ctrl-Shift-Esc o fare clic con il pulsante destro del mouse sull’ angolo in basso a destra dello schermo e selezionare Task Manager. Se il Task Manager si avvia come un’ applicazione compatta senza schede, fare clic su “Maggiori dettagli” nella parte inferiore dello schermo. Il Task Manager apparirà quindi in tutti i sui dettasgli. Da questa maschera ci sarebbero tante cose da analizzare, ma ci concentreremo solo sull’ eliminazione di programmi non necessari che vengono eseguiti all’ avvio.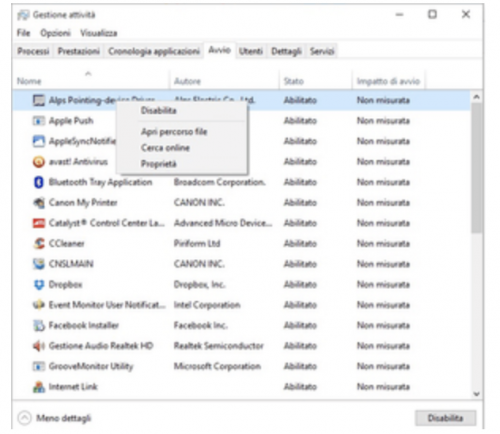
Fare clic sulla scheda Avvio. All’ avvio di Windows viene visualizzato un elenco dei programmi e dei servizi che vengono avviati. Nell’ elenco sono inclusi il nome di ogni programma e la casa software, se è abilitato all’ avvio e quale è il suo impatto all’avvio, ovvero quanto rallenta Windows 10 all’ avvio del sistema.
Per fermare l’ avvio di un programma o servizio, fare clic con il pulsante destro del mouse e selezionare Disabilita. Inoltre, se in seguito si decide di avviarlo all’ avvio, è sufficiente tornare in quest’ area del Task Manager, fare clic con il pulsante destro del mouse sull’ applicazione e selezionare Abilita.
È possibile utilizzare Task Manager per ottenere informazioni sui programmi che si avviano all’ avvio e disabilitare quelli di cui non si ha bisogno.
Molti dei programmi e dei servizi che vengono eseguiti all’ avvio potrebbero essere familiari, come OneDrive o Evernote Clipper. Ma potresti molti non riconoscerli.
Il Task Manager aiuta a ottenere informazioni su programmi sconosciuti. Fare clic con il pulsante destro del mouse su un elemento e selezionare Proprietà per ulteriori informazioni su di esso, compresa la sua posizione sul disco rigido, se ha una firma digitale e altre informazioni come il numero di versione, la dimensione del file e l’ ultima volta che è stato modificato.
È inoltre possibile fare clic con il pulsante destro del mouse sulla voce e selezionare Apri posizione file, che apre l’ esploratore file e la porta nella cartella in cui si trova il file, e potrebbe fornire un’ altra indicazione sullo scopo del programma.
Infine, la cosa più utile, è possibile selezionare Cerca online dopo aver fatto clic con il pulsante destro del mouse. Bing si lancerà quindi con collegamenti a siti con informazioni sul programma o servizio.
Se siete davvero dubbiosi su una delle applicazioni elencate potete fare delle ricerche anche su Google per cercare informazioni sul programma. Di solito troverete informazioni molto solide sul programma o sul servizio.
Dopo aver selezionato tutti i programmi che si desidera disattivare all’ avvio, la prossima volta che si riavvia il computer, il sistema avrà molti meno programmi in partenza automatica e si avvierà prima.
Disattiva ombre, animazioni ed effetti visivi
Windows 10 ha un bel pò di ombre, animazioni ed effetti visivi. Sui PC più recenti e veloci, di solito non influiscono sulle prestazioni del sistema. Ma su PC più lenti e vecchi, possono avere un impatto consistente sulle prestazioni.
È facile disabilitarli. Nella casella di ricerca di Windows 10 digitare sysdm.cpl e premere Invio. Viene avviata la finestra di dialogo Proprietà del sistema. Fare clic sulla scheda Avanzate e fare clic su Impostazioni nella sezione Prestazioni. Ciò consente di accedere alla finestra di dialogo Opzioni prestazioni. Vedrai un elenco variegato di animazioni ed effetti speciali.
La finestra di dialogo Opzioni prestazioni consente di disattivare gli effetti che potrebbero rallentare Windows 10.
Se hai tempo e ti piace provare, puoi accendere e spegnere le singole voci. Queste sono le animazioni e gli effetti speciali che probabilmente dovrai spegnere, perché hanno il massimo effetto sulle prestazioni del sistema:
- Animare controlli ed elementi all’ interno delle finestre
- Animare le finestre quando vengono ingrandite o ridotte
- Animazioni nella barra delle applicazioni
- Menu dissolvenza o diapositive in vista
- Controlli ed elementi animati delle finestre
- Dissolvi le voci del menù dopo il click
- Mostra ombreggiatura delle finestre
Tuttavia, è probabilmente molto più facile selezionare Regola per le migliori prestazioni nella parte superiore dello schermo e poi fare clic su OK. Windows 10 spegnerà gli effetti che rallentano il sistema.
Avviare la risoluzione dei problemi di Windows
Windows 10 ha uno strumento molto utile e poco conosciuto che può risolvere problemi di prestazioni e risolverli. Per avviarlo, digitare la ricerca guasti nella casella di ricerca e fare clic sull’ icona Risoluzione dei problemi del pannello di controllo che appare. Quindi fare clic su Esegui attività di manutenzione e nella sezione Sistema e sicurezza della schermata visualizzata. Apparirà una schermata intitolata Risoluzione dei problemi e prevenzione dei problemi del computer. Fare clic su Avanti.
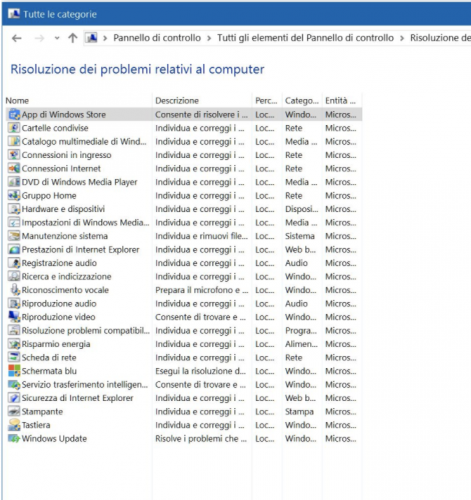
In risoluzione dei problemi troverà i file e le scorciatoie che non si utilizzano, identificherà le prestazioni e altri problemi sul PC, li segnalerà e li risolverà. Si noti che è possibile ricevere un messaggio che dice: Prova a risolvere i problemi come amministratore. Se si dispone dei diritti amministrativi sul PC, fare clic e il programma di risoluzione dei problemi verrà avviato e farà il suo lavoro.
Il centro di risoluzione dei problemi di Windows 10 è in grado di eseguire operazioni di manutenzione e pulizia per velocizzare il sistema.
Ottieni assistenza dal Monitor prestazioni
C’ è un grande strumento in Windows 10 chiamato Monitor prestazioni che può, tra le altre cose, creare un rapporto dettagliato sulle prestazioni del PC, dettagliare qualsiasi problema di sistema e prestazioni e suggerire correzioni.
Per ottenere il report, digitare perfmon /report nella casella di ricerca e premere Invio. (Assicuratii che ci sia uno spazio tra perfmon e il segno /) Il Monitor delle risorse e delle prestazioni lancia e raccoglie informazioni sul sistema. Dirà che ci vorranno circa 60 secondi, ma ho scoperto che ci vogliono anche diversi minuti. Al termine del Monitor, viene avviato un report interattivo. Il Monitor delle prestazioni riporta dettagli su problemi di sistema e prestazioni.
Troverete un sacco di informazioni estremamente dettagliate nel rapporto, e può richiedere un sacco di tempo per analizzarlo. La cosa migliore migliore è quella di guardare prima la sezione Avvertenze, che dettaglia i problemi più importanti (se presenti) che ha trovato sul tuo PC, come ad esempio problemi con Windows, con i driver e così via. Ti viene detto anche come risolvere ogni problema, ad esempio come riattivare un dispositivo disattivato.
Vale anche la pena scorrere verso il basso fino alla sezione Overview delle risorse, dove troverete un’ analisi di come funziona la vostra CPU, rete, disco e memoria. Ogni risultato è codificato con dei colori, con il verde significa che non ci sono problemi, giallo significa problemi potenziali, e rosso mostra un problema.
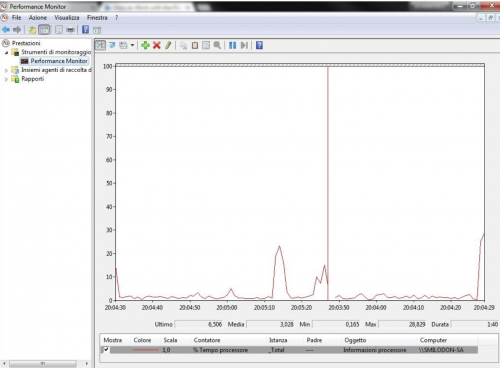
Oltre a ciò, la panoramica delle risorse riporta anche le metriche delle prestazioni e dettagli esplicativi. Per esempio, se la CPU, potrebbe mostrare verde e un utilizzo del 21%, con i dettagli, Carico normale della CPU oppure, per la memoria, potrebbe mostrare giallo, con il 62% di utilizzo e i dettagli, è disponibile 520 MB In base a ciò che si ottiene, si potrebbe voler fare qualcosa sul proprio hardware – ad esempio, aggiungere più memoria.
Disinstallare le applicazioni bloatware
A volte il fattore più importante che rallenta il tuo PC non è Windows 10 in sé ma bloatware o adware che occupa risorse di CPU e di sistema. Adware e bloatware sono particolarmente insidiose perché potrebbero essere state installate dal produttore del computer. Sareste stupiti di quanto velocemente il vostro PC Windows 10 può funzionare meglio se vi sbarazzate queste applicazioni.
Per prima cosa, eseguire una scansione del sistema per trovare adware e malware. Se hai già installato una suite di sicurezza come Norton Security o McAfee LiveSafe, puoi usarla. È inoltre possibile utilizzare Windows 10 integrato in un’ applicazione anti-malware: è sufficiente digitare Windows Defender nella casella di ricerca, premere Invio, quindi fare clic su Scansione ora. Windows Defender cercherà malware e rimuoverà qualsiasi elemento trovato.
E’ una buona idea fare una secenda scansione un altro strumento gratuito come per esempio Malwarebytes Anti-Malware. La versione gratuita esegue la ricerca di malware e rimuove ciò che trova; la versione a pagamento offre una protezione sempre attiva per fermare le infezioni.
Se hai provato almeno alcuni di questi trucchi scommetto che hai capito come velocizzare windows 10 e sei riuscito ad avere nuovamente un PC veloce.


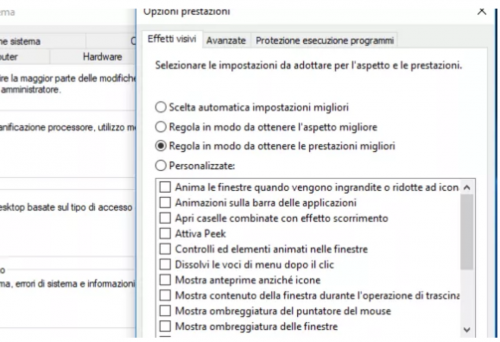
Lascia un commento