WhatsApp è uno dei servizi di messaggistica gratuita più popolari ed è utilizzato da oltre un miliardo di persone in tutto il mondo. Anche se è già disponibile una versione web di WhatsApp, per Edge e altri browser, l’ azienda ha recentemente lanciato anche un’ applicazione desktop. La nuova app per desktop WhatsApp è quasi simile a quella che conosciamo con il nome di WhatApp Web.
Vediamo quindi come usare WhatsApp su PC, utilizzando questa applicazione, per prima cosa è necessario scaricare e installare l’ applicazione Whatapp desktop sul PC con Windows, ma è disponibile anche sul mac. Si tratta di un’ applicazione molto semplice e non richiedeva alcuna competenza tecnica per l’ installazione.
WhatsApp Desktop App per PC Windows
Vai sul sito ufficiale di WhatsApp e scarica l’ applicazione. Assicurati di scaricare l’ app compatibile con il tuo PC. L’ applicazione desktop è disponibile sia per gli utenti Windows che per quelli Mac. Ci vorranno alcuni minuti per scaricare il setup di installazione sul PC a seconda della velocità di connessione a Internet.
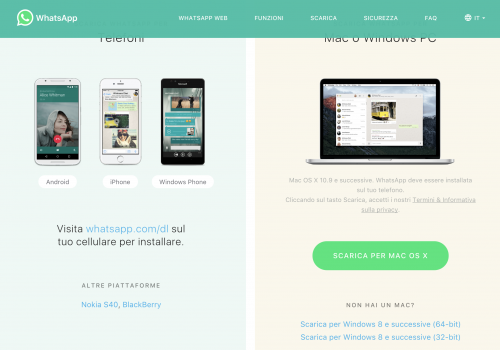
Eseguire la configurazione e installarla sul PC. Per eseguire l’ applicazione WhatsApp per desktop, è necessario innanzitutto eseguire la scansione del codice QR utilizzando lo smartphone. Apri WhatsApp sul tuo telefono, vai sul Menu e seleziona WhatsApp web. Avvicina il telefono sullo schermo del PC e scansiona il codice QR per connettersi.
Una volta scansionato il codice QR, il tuo account whatsapp verrà registrato nella tua app WhatsApp desktop. E’ proprio come l’ app sul tuo smartphone con caratteristiche molto simili, interfaccia e look. È possibile inviare messaggi, immagini, video, creare gruppi, modificare il tuo profilo foto o stato e fare qualsiasi cosa tu faccia sul tuo Smartphone. Vediamo quindi passo passo come usare WhatsApp su PC.
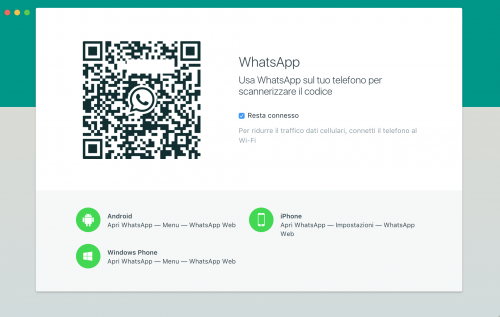
Modifica del profilo Foto e stato su WhatsApp Desktop App
È possibile modificare la foto e lo stato del profilo in tre modi. Puoi cliccare sulla foto del tuo profilo oppure cliccare sulla scheda “WhatsApp” e selezionare “Profilo e stato” oppure puoi passare attraverso il Menu (i tre punti).
Fare clic sull’ immagine per modificarla o rimuoverla e fare clic sull’ icona a forma di matita per aggiornare lo stato. Se si desidera fare clic su una nuova foto puoi scattarla con la webcam e impostarla come foto del profilo, selezionare Scatta foto dal menu a discesa o selezionare Carica foto, se si desidera caricare una foto dal PC. È inoltre possibile anche solo visualizzare o rimuovere la foto.
Come scorciatoia è possibile utilizzare la combinazione dei tasti Ctrl+P per aprire il profilo e lo stato.
Avviare una nuova Chat/Crea un nuovo gruppo
Come abbiamo accennato in precedenza, l’ applicazione per desktop WhatsApp è la stessa del tuo smartphone; puoi facilmente avviare una nuova chat o creare un nuovo gruppo da qui. Fare clic sulla scheda “WhatsApp” e selezionare Nuovo gruppo di chat/nuovo gruppo oppure fare clic sul menu e selezionare Nuovo gruppo. Puoi anche cliccare sul segno “+” per avviare una nuova chat.
È anche possibile accedere alla funzione usando la scorciatoia Ctrl+N per una nuova chat.
WhatsApp Impostazioni app Desktop App
Per aprire e regolare le impostazioni sull’ applicazione desktop, fare clic sui tre punti (Menu) e selezionare Impostazioni. È possibile modificare le impostazioni delle notifiche, gestire i contatti bloccati e controllare l’ aiuto di WhatsApp qui.
Impostazioni chat in WhatsApp App Desktop App
Proprio come molte altre funzioni, le impostazioni di chat in questa app sono praticamente identiche a quelle del tuo Smartphone. Aprire qualsiasi chat box e cliccare sui tre punti (menu) in alto a destra. È possibile selezionare i messaggi, controllare le informazioni di contatto, eliminare messaggi o disattivare la chat. Si prega di notare che nel tuo Smartphone è possibile cercare una chat particolare nella tua casella di chat, mentre l’ app desktop manca questa funzione. Inoltre, non è possibile modificare lo sfondo o inviare la chat tramite e-mail dall’ app desktop, mentre l’ applicazione Smartphone ha questa funzione.
Come inviare file
Anche se l’ applicazione desktop e Smartphone sono abbastanza simili, ci sono ancora alcune funzioni che sono disponibili nell’ applicazione Smartphone ma non nell’ app desktop. Nell’ applicazione desktop è possibile inviare un’ immagine, un video o un documento, mentre nello smartphone è possibile inviare documenti, immagini, video, audio, posizione e contatti.
Guarda le finestre di chat di WhatsApp in uno Smartphone qui sotto. È possibile inviare diversi tipi di file ai contatti.
Archivio chat nell’ app WhatsApp Desktop
Questo è qualcosa che non è possibile fare sullo smartphone. Nell’ applicazione desktop è possibile archiviare qualsiasi chat. Basta aprire le finestre di chat e fare clic sulla scheda Chat nell’ angolo in alto a sinistra. Seleziona Archivio e questo è tutto, l’ intera chat viene archiviata. È possibile visualizzare le chat archiviate dal menu.
Messaggi preferiti
Mentre l’ applicazione desktop consente di visualizzare i messaggi preferiti, non c’ è alcuna opzione per marcare come preferito un messaggio. Nell’ applicazione Smartphone, è sufficiente selezionare il messaggio che si desidera visualizzare e fare clic sull’ icona a forma di stella. Nella versione desktop non c’ è alcuna icona di questo tipo. Controlla la schermata dello smartphone qui sotto. Per visualizzare i messaggi preferiti sulla app desktop, fare clic su Menu (tre punti) e selezionare preferiti.
Impostazioni conversazione di gruppo in WhatsApp per Desktop
È possibile creare un nuovo gruppo dal menu. Per regolare le impostazioni di gruppo nell’applicazione desktop, andare al gruppo e fare clic con il pulsante destro del mouse. È possibile controllare le informazioni sul gruppo, selezionare i messaggi, disattivare il volume del gruppo, cancellare i messaggi o uscire dal gruppo da qui. È anche possibile modificare l’ icona di gruppo o lo stato del gruppo dall’ applicazione desktop.
Manca qui la possibilità di vedere i file multimediali del gruppo in un unico posto. Qui è necessario scorrere l’ intera finestra di chat per vedere gli elementi di gruppo multimediali, come le immagini e i video condivisi nel gruppo, mentre l’ applicazione Smartphone ha una funzione in cui possiamo vedere i media di gruppo in un unico posto.
Esegui il logout da WhatsApp Desktop App
Infine è possibile effettuare il logout dalla scheda principale di WhatsApp o tramite Menu. Se si desidera effettuare nuovamente l’ accesso, è necessario eseguire nuovamente la scansione del codice WhatsApp utilizzando il Web WhatsApp sul proprio smartphone.


Lascia un commento