Alcuni PDF sono crittografati con una password, che sarà necessario inserire ogni volta che si desidera visualizzare il documento. È possibile rimuovere la password per risparmiare qualche inutile riemissione se si sta mantenendo il PDF in una posizione sicura.
Ci occupiamo di due modi per farlo: un trucco pratico che funziona in tutti i sistemi operativi con applicazioni già esistenti e il metodo ufficiale che richiede Adobe Acrobat. Entrambi i metodi presuppongono di conoscere la password del file PDF crittografato. Purtroppo, non c’ è un modo semplice per rimuovere una password se non la conosci, sarebbe infatti necessario utilizzare dei programmi ad hoc che partendo da un database enorme di password le prova una a una sino a trovare quella giusta. In questa guida non ci occuperò di questi programmi.
Può sembrare un po’ sciocco, ma il modo più semplice per riuscire nel come rimuovere la password da pdf si può facilmente aprirlo e stamparlo in un nuovo PDF. Il sistema creerà una copia duplicata del PDF, che non avrà una password.
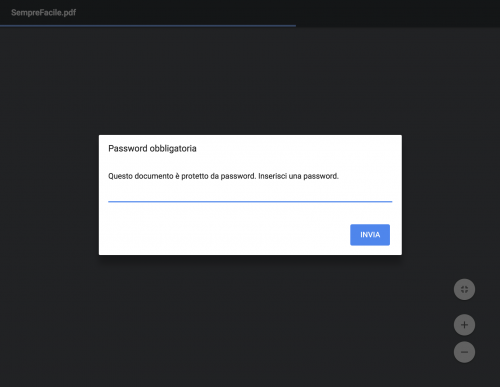
Questo trucco funziona solo se il PDF non ha restrizioni di stampa. Tuttavia, molti file PDF sono protetti da password per fornire crittografia e possono essere stampati normalmente una volta fornita la password.
Vediamo quali sono i metodi su come rimuovere la password da pdf. Se si utilizza Chrome su Windows, MacOS, Linux o Chrome OS, è possibile farlo direttamente dal browser. Per prima cosa, aprire il documento PDF e fornire la password richiesta. Fare clic sul pulsante “Stampa” nella barra degli strumenti PDF durante la visualizzazione del documento protetto da password.
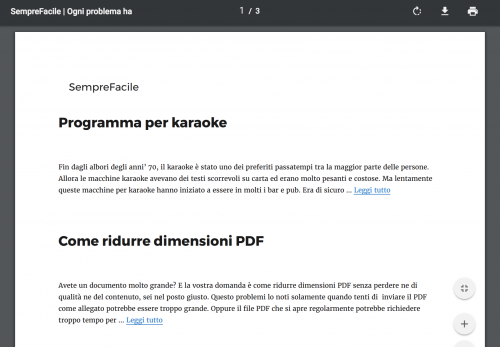
Cliccare sul pulsante “Cambia” sotto Destinazione e selezionare “Salva come PDF”. Fare clic sul pulsante “Salva” e verrà richiesto di fornire un nome e una posizione per il nuovo PDF. Il nuovo PDF conterrà lo stesso contenuto del PDF originale, ma non sarà protetto da password.
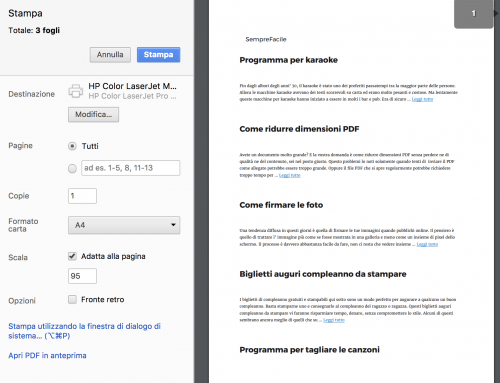
Questo metodo funziona in Chrome su qualsiasi sistema operativo, ma è possibile eseguire lo stesso trucco con altre applicazioni e stampanti PDF. Ad esempio, Windows 10 include una stampante PDF, il che significa che è possibile farlo in Microsoft Edge o in qualsiasi altro visualizzatore PDF su Windows.
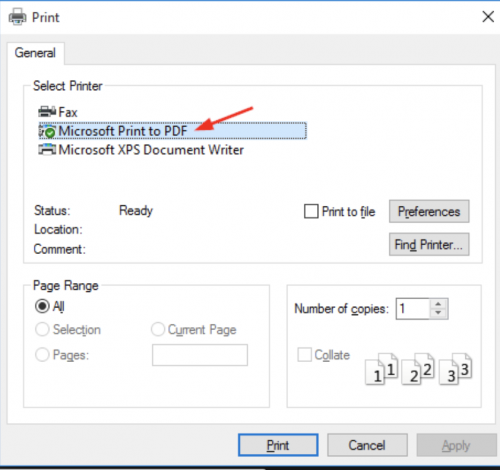
Ad esempio, aprire un documento PDF protetto in Microsoft Edge e fornire la password per visualizzarlo. Fare clic sul pulsante “Stampa” nella barra degli strumenti del visualizzatore PDF dopo averlo fatto.
Selezionare la stampante “Microsoft Print to PDF” e fare clic su “Stampa”. Verrà richiesto di scegliere un nome e una posizione per il nuovo file PDF.
È possibile eseguire questo trucco in qualsiasi visualizzatore PDF su Windows 10. Basta selezionare la stampante “Microsoft Print to PDF”. Nelle versioni precedenti di Windows, sarà necessario installare una stampante PDF di terze parti prima di poter eseguire questo trucco (oppure utilizzare Chrome).
Questo metodo funziona anche in altri sistemi operativi. Ad esempio, su un Mac, è possibile farlo con Anteprima, o qualsiasi altro visualizzatore PDF e la funzione di stampa PDF integrata.
In primo luogo, aprire il documento protetto in Anteprima e fornire la password richiesta. Fare clic su File > Stampa per aprire la finestra di dialogo di stampa.
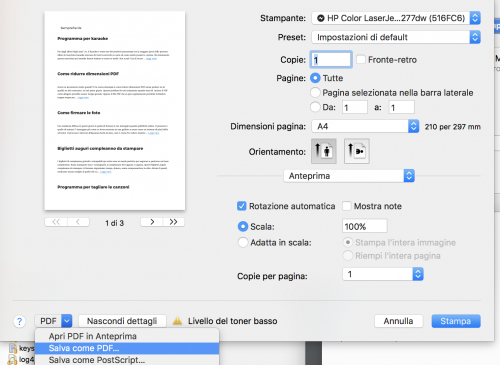
Fare clic sul pulsante di menu “PDF” nella parte inferiore della finestra di dialogo di stampa e selezionare “Salva come PDF”. Quando richiesto, immettere il nome del file e la posizione del nuovo file PDF. Il nuovo file PDF avrà lo stesso contenuto dell’ originale, ma nessuna password.
Il metodo ufficiale: Utilizzare Adobe Acrobat Pro
Vediamo infine come rimuovere la password da pdf in modo ufficiale con Adobe Acrobat Pro, un’ applicazione a pagamento. Questo è un programma diverso dal visualizzatore PDF gratuito di Adobe Acrobat Reader che la maggior parte delle persone hanno. Adobe offre una settimana di prova gratuita di Acrobat Pro. Adobe Acrobat Pro funzionerà anche se il PDF ha restrizioni di stampa e non può essere stampato in altre applicazioni utilizzando il trucco sopra indicato.
Aprire il file PDF in Adobe Acrobat Pro e fornire la password per visualizzarlo. Fare clic sull’ icona della serratura sul lato sinistro della finestra e fare clic su “Dettagli di autorizzazione”. È anche possibile fare clic su File > Proprietà e fare clic sulla scheda “Sicurezza”.
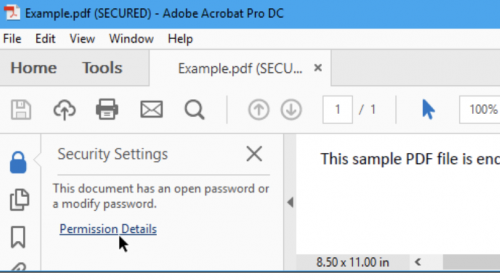
Fare clic sulla casella “Metodo di sicurezza”, selezionare “Nessuna protezione” e fare clic su “OK” per rimuovere la password.
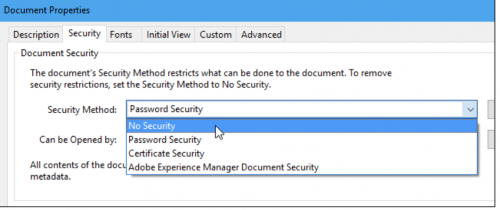
Fare clic su File > Salva per salvare le modifiche. È inoltre possibile chiudere la finestra Adobe Acrobat Pro DC e verrà richiesto di salvare le modifiche. Una volta ottenuta la password, questa verrà rimossa dal file PDF originale.


Lascia un commento