Se ti stai chiedendo come disabilitare aggiornamenti automatici windows 10 probabilmente sei anche tu una delle persona che ormai è stufa del fatto che gli aggiornamenti software di Windows 10 si installano automaticamente sul proprio pc, per questo ho scritto questa guida che può aiutare a riprendere il controllo e decidere quando installarli.
In Windows 10 infatti non si ha più il controllo assoluto sugli aggiornamenti software. Sono obbligatori, e si scaricano e installano automaticamente per garantire che il dispositivo rimanga aggiornato con le ultime patch di sicurezza e miglioramenti. Questo approccio è conveniente per molti utenti, ma non è quello che tutti vogliono. A volte inoltre potrebbero arrivare anche degli aggiornamenti che possono rallentare notevolmente il pc.
Se si esegue Windows 10 Pro o superiore, è possibile riprendere il controllo e impedire al sistema operativo di scaricare e installare automaticamente gli aggiornamenti utilizzando l’ Editor di Criteri di Gruppo Locale o il Registro di sistema.
In questa guida di Windows 10, vi illustreremo i passaggi per impedire che gli aggiornamenti vengano installati automaticamente sul computer.
Come disabilitare gli aggiornamenti automatici utilizzando l’ Editor dei criteri di gruppo locale
Se si esegue Windows 10 (Professional, Enterprise o Education), è possibile utilizzare l’ Editor dei criteri di gruppo locale per modificare rapidamente le impostazioni in modo da impedire a Windows 10 di scaricare e installare automaticamente gli aggiornamenti.
- Utilizzare la scorciatoia da tastiera Windows + R per aprire il comando Esegui.
- Digitare gpedit.msc e fare clic su OK per aprire l’ Editor dei criteri di gruppo locale.
Sfoglia il percorso seguente:
Dal menu a sinistra selezionate Modelli Amministrativi, quindi recatevi in Componenti di Windows > Windows Update e fate doppio click sulla voce Configura Aggiornamenti automatici.
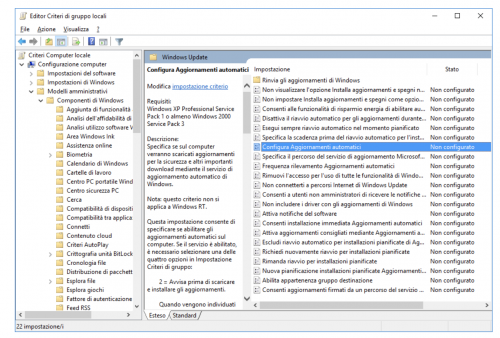
Sul lato destro, fare doppio clic sul criterio Configura aggiornamenti automatici.
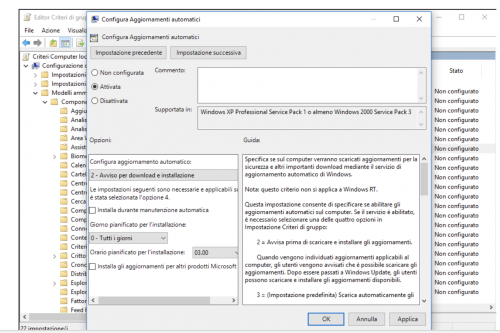
Sul lato sinistro, selezionare l’ opzione Abilitato per attivare il criterio.
In Opzioni, troverete una serie di modi per configurare gli aggiornamenti automatici, tra cui
2 – “Avviso per il download e installazione”.
3 – “Scaricamento automatico e notifica per l’ installazione”.
4 – “Scarica automaticamente e pianifica l’ installazione”.
5 – “Consentire all’ amministratore locale di scegliere l’ impostazione”.
Selezionare l’ opzione di aggiornamento che si desidera configurare. Se si seleziona l’ opzione 4, è possibile specificare esattamente quando installare i nuovi aggiornamenti. È inoltre possibile scegliere di installare gli aggiornamenti durante la manutenzione automatica, in un determinato giorno e orario, ed è anche possibile verificare l’ opzione di includere altri aggiornamenti dei prodotti Microsoft durante l’ aggiornamento del sistema operativo.
Fare clic su Applica. Fare clic su OK per completare l’ operazione.
Anche se è possibile scegliere tra tutte le opzioni disponibili, la scelta migliore è probabilmente 2 -Avviso per il download e installazione. Questa opzione non solo impedirà al sistema operativo di scaricare automaticamente gli aggiornamenti, che possono salvare i dati quando si utilizza una connessione Internet lenta, ma riceverà una notifica quando sono disponibili nuovi aggiornamenti.
Quando vengono rilasciati nuovi aggiornamenti, riceverai una notifica in Action Center, ma gli aggiornamenti non verranno scaricati e installati fino a quando non sarai pronto e faremo quanto segue:
- Aprire Impostazioni.
- Fare clic su Aggiornamento e sicurezza.
- Fare clic su Aggiornamento Windows.
- Fare clic sul pulsante Download.
Fare clic sul pulsante Riavvia per completare l’ operazione.
Come disabilitare gli aggiornamenti automatici utilizzando il Registro di sistema
Invece di utilizzare il Local Group Policy Editor, è anche possibile modificare gli aggiornamenti di Windows 10 utilizzando il Registro di sistema.
Avvertenza importante: la modifica del registro di sistema è rischiosa e può causare danni irreversibili all’ installazione se non viene eseguita correttamente. Si consiglia di eseguire un backup completo del computer prima di procedere.
Utilizzare la scorciatoia da tastiera Windows + R per aprire il comando Esegui. Digitare Regedit e fare clic su OK per aprire il Registro di sistema.
Sfoglia il percorso seguente:
Adesso nel riquadro sinistro individuiamo questa chiave:
HKEY_LOCAL_MACHINE\SYSTEM\CurrentControlSet\Services\wuauserv
Nel riquadro destro facciamo doppio clic con il pulsante sinistro del mouse su Start.
Si aprirà la finestra Modifica valore DWORD.
Per disattivare gli aggiornamenti automatici di Windows 10 mettiamo nel valore:
2 – “Avviso per il download e installazione”.
3 – “Scaricamento automatico e notifica per l’ installazione”.
4 – “Scarica automaticamente e pianifica l’ installazione”.
5 – “Consentire all’ amministratore locale di scegliere le impostazioni”.
Fare clic su OK e chiudere il Registro di sistema per completare l’ operazione.
Anche se è possibile utilizzare uno qualsiasi di questi valori disponibili, la scelta migliore è modificare il valore in 2 per configurare l’ opzione “Avviso per il download e installazione”. L’ utilizzo di questo valore impedisce a Windows 10 di scaricare automaticamente gli aggiornamenti e riceverai una notifica quando saranno disponibili nuovi aggiornamenti.
Dopo aver modificato il Registro di sistema, quando saranno disponibili nuovi aggiornamenti, riceverai una notifica in Action Center, ma gli aggiornamenti non verranno scaricati e installati fino a quando non sarai pronto e faremo quanto segue:
- Aprire Impostazioni.
- Fare clic su Aggiornamento e sicurezza.
- Fare clic su Aggiornamento Windows.
- Fare clic sul pulsante Download.
Fare clic sul pulsante Riavvia per completare l’ operazione.
I passi menzionati in questa guida sono volti a prevenire aggiornamenti regolari come le patch di vulnerabilità di sicurezza e migliorare le prestazioni complessive di Windows 10. Se si desidera impedire al sistema operativo di installare gli aggiornamenti delle funzioni, come l’ aggiornamento di Windows 10 Fall Creators, è necessario fare i passi inversi.
Si consiglia di non utilizzare un computer senza gli ultimi aggiornamenti, perché spesso sono la chiave per mantenere il PC Windows 10 correttamente funzionante. Tuttavia, ci saranno momenti in cui è possibile applicare manualmente nuovi aggiornamenti, quando si desidera installarli durante un determinato periodo di tempo o perché si desidera attendere fino a quando si è sicuri che l’ aggiornamento non causerà problemi.
Se si desidera evitare il riavvio del computer solo quando lo si utilizza attivamente, è possibile configurare le ore attive nell’ applicazione Impostazioni.

