Spesso capita che mentre stai usando il tuo computer, questo modifichi da solo la luminosità, se pensi che sia fastidioso e desideri disattivare la regolazione automatica della luminosità, ecco come puoi fare:
Contenuti
- Metodo 1: Disattivare la regolazione automatica della luminosità dalle Impostazioni di sistema
- Metodo 2: Modifica del registro di sistema
- I possibili problemi
Metodo 1: Disattivare la luminosità automatica dalle Impostazioni di sistema
La regolazione automatica della luminosità non è sempre rilevante e il più delle volte è un ostacolo, poiché lo schermo può spegnersi indipendentemente dalla luce ambientale. È possibile disattivare la funzione tramite l’app Impostazioni:
- Cerca nel menu start “Schermo”.
- Una volta nelle impostazioni dello schermo, scorri fino a “Luminosità e colore” e disattiva la luminosità notturna
Metodo 2: modifica del registro di sistema
A volte il sistema è impostato in modo tale da oscurare automaticamente non l’intero schermo, ma solo una parte di esso in cui è aperta la finestra di un’applicazione. Allo stesso tempo, il resto del display diventa più scuro. Ciò non è dovuto alla luminosità adattiva, ma è possibile rimuovere questa funzione modificando il registro di Windows 10:
- Cercare nel menu star “Regedit” e premere su “Editor del registro di sistema”
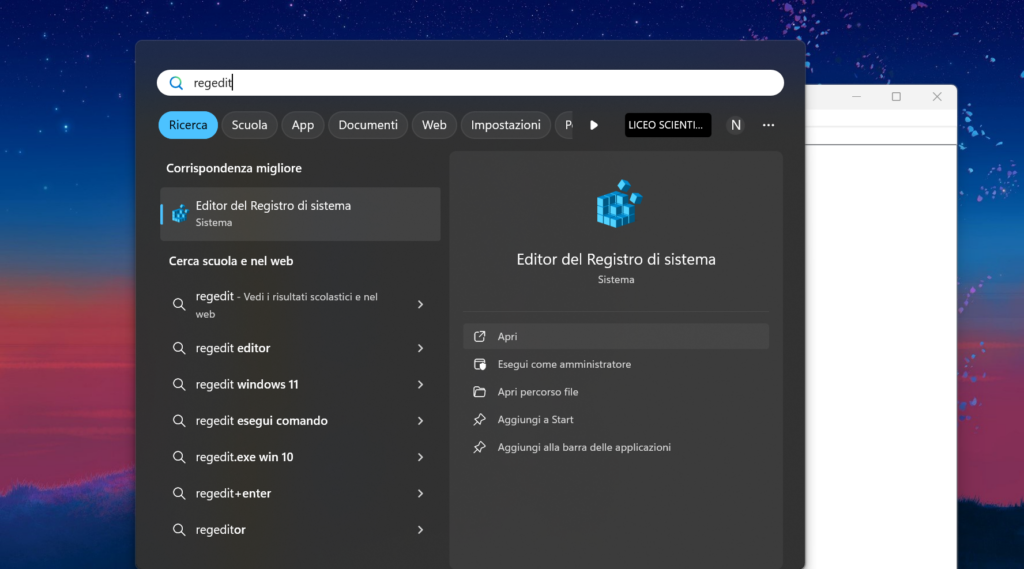
- Andare a:
HKEY_LOCAL_MACHINE\SOFTWARE\Microsoft\Windows\CurrentVersion\Policies\System. Nella finestra principale, individuare il parametro “PromptOnSecureDesktop” e aprire la sezione delle proprietà facendo doppio clic sul suo nome.
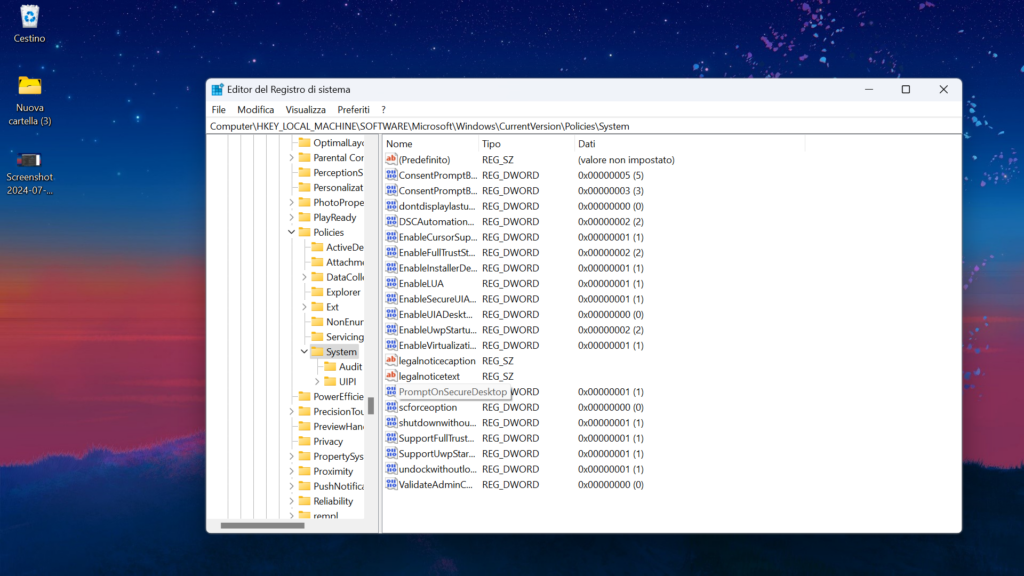
- Nella riga “Valore”, sostituire il numero esistente con “0” e applicare le modifiche con il pulsante “OK“.
Una volta modificato il registro, le applicazioni funzioneranno senza l’oscuramento dello schermo. Se è necessario restituire la funzione, è sufficiente seguire le istruzioni precedenti, ma sostituire il valore con “1” nelle proprietà del parametro.![]()
Possibili problemi nel Disattivare la luminosità automatica
Se gli strumenti standard di Windows 11 non sono serviti a Disattivare la regolazione automatica della luminosità in Windows 11, probabilmente si è verificato un guasto a un componente che ha impedito di eseguire l’operazione.
Vediamo i problemi più comuni.
Opzione 1: Riavviare la scheda grafica integrata
Gli errori di sistema possono causare problemi ai componenti. Provare a riavviare la scheda grafica integrata (supponendo che siano installate due schede video), in quanto potrebbe essere la causa della variazione arbitraria del livello di luminosità:
- Aprire la Gestione periferiche. Il metodo più semplice consiste nel fare clic con il tasto destro del mouse sul pulsante “Start” e selezionare la voce appropriata dal menu.
- Aprire il menu “Adattatori video” e individuare il nome della scheda grafica integrata. Fare clic con il pulsante destro del mouse e selezionare Disattiva dispositivo. Riavviare il PC.
Opzione 2: Aggiornare il driver della scheda grafica
I problemi di regolazione del display sono dovuti anche a una versione obsoleta dell’adattatore grafico. Per risolvere il problema della regolazione automatica della luminosità, provate a installare gli aggiornamenti della scheda grafica utilizzando gli strumenti interni di Windows 10, gli strumenti di terze parti o le utility proprietarie dei produttori. Il nostro autore ha trattato tutti i modi per installare la versione corrente del componente in un articolo separato.
Per saperne di più: Modi per aggiornare il driver della scheda video in Windows 10
Opzione 3: Strumento di risoluzione dei problemi
Potete anche utilizzare lo strumento integrato nel sistema, che analizza Windows alla ricerca di problemi e li risolve, se presenti:
- tramite l’applicazione Impostazioni, andate su Aggiornamento e sicurezza
.
- Fare clic sulla scheda Risoluzione dei problemi, quindi su Altri strumenti di risoluzione dei problemi.
- Individuare la riga “Power” e fare clic con il pulsante sinistro del mouse su di essa. Verrà visualizzato un pulsante per eseguire la risoluzione dei problemi: fare clic su di esso.
Il sistema e l’alimentazione saranno controllati per verificare la presenza di errori di funzionamento. Se vengono rilevati, vengono visualizzati la causa del guasto e le possibili soluzioni o la notifica che è necessario un intervento manuale.
Opzione 4: Disabilitare il servizio
A volte il problema del livello di illuminazione dello schermo è dovuto a un servizio progettato per monitorare i sensori
.
Per scoprire se è così, provate a disabilitarlo:
- aprite l’applicazione “Servizi” utilizzando la barra di ricerca del sistema
.
- Nell’elenco, trovare “Servizio di monitoraggio sensori” e fare doppio clic su di esso per aprire la finestra delle proprietà.
- Dal menu “Tipo di avvio”, selezionare “Disabilitato”, quindi confermare le impostazioni.


Lascia un commento