Ti è mai capitato di voler installare o disinstallare un programma sul tuo computer e di essere bloccato da un messaggio che ti dice di “Attendere fino al completamento della disinstallazione o della modifica del programma”? Questo errore è una delle frustrazioni comuni tra gli utenti di Windows, impedendo di effettuare modifiche necessarie al software e interrompendo il flusso di lavoro. Fortunatamente, non si tratta di un problema insormontabile. In questo articolo, esploreremo le cause di questo fastidioso messaggio di errore e ti guideremo attraverso una serie di soluzioni pratiche per risolverlo, permettendoti di riprendere il controllo delle tue installazioni e disinstallazioni con facilità.
Contenuto
- Metodo 1: Riavviare il computer
- Metodo 2: Disinstallatori di terze parti
- Metodo 3: Riavvio della shell
- Metodo 4: Registrare nuovamente il programma di installazione del desktop
- Metodo 5: Fermare il servizio di installazione
- Metodo 6: Usare la modalità provvisoria
- Metodo 7: Risolvere la minaccia del virus
Metodo 1: Riavviare il computer
Il problema in questione è spesso causato da un errore del software nello strumento di disinstallazione che non riesce a spegnersi correttamente, il che fa apparire il messaggio del problema. Il modo più semplice per eliminare il problema è quello di riavviare il computer – questo causerà l’arresto del processo arrestato. Tuttavia, a volte il blocco non funziona e il riavvio del sistema con il metodo standard – se ti trovi di fronte a questo, esegui un hard reset premendo il pulsante speciale (desktop) o premi e tieni premuto il pulsante di accensione fino a quando il display si spegne (laptop). Poi, mentre il sistema si sta avviando, selezionate l’opzione “Avvio normale“.
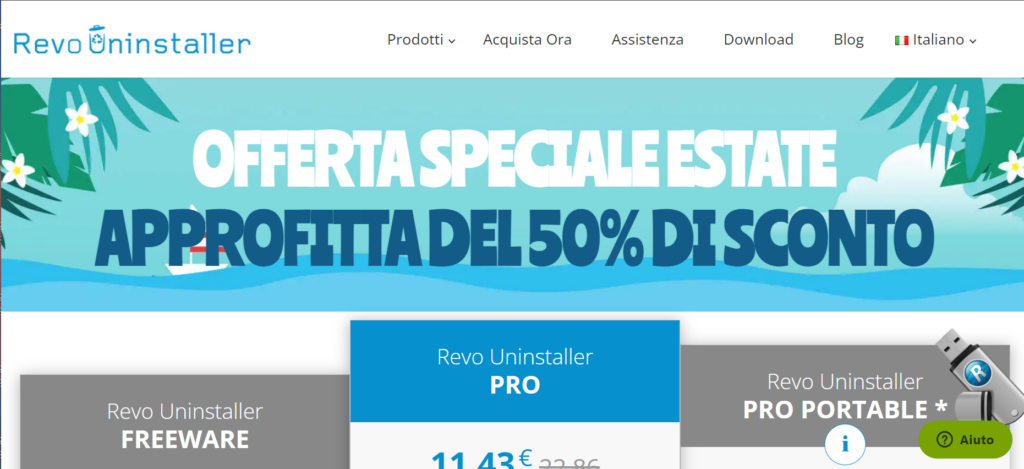
Metodo 2: Disinstallatori di terze parti
In caso di fallimento con lo strumento di rimozione del software di sistema, un software di terze parti verrà in soccorso: ci sono decine di soluzioni adatte sul mercato. Possiamo consigliare l’applicazione Revo Uninstaller – questo prodotto è testato nel tempo ed esperto, che affronta bene il compito a portata di mano.
Metodo 3: riavviare la shell
A volte l’errore è causato dal congelamento dell’interfaccia principale di Windows. Per risolvere il problema, è necessario riavviarlo.
Windows 10
In “10”, il compito è il seguente:
- Chiamate il “Task Manager” in un modo conveniente, per esempio, la combinazione Ctrl+Shift+Esc.
- Nella prima scheda, trovate la posizione “Explorer”, cliccate con il tasto destro del mouse e selezionate “Restart”.
- Aspettate che la shell si riavvii.
Windows 7
In “sette”, il riavvio di “Explorer ” sembra diverso, la sequenza di azioni è la seguente:
- Aprire il menu “Start”, tenere premuto Shift e PCM cliccare sul pulsante “Shutdown”. Apparirà un menu in cui si utilizzerà l’opzione “Exit Explorer”.
- Poi chiamate il “Task Manager ” con Ctrl+Shift+Esc, dove successivamente usate l’opzione “Azione – “Nuovo compito”.
- Inserisci
explorere clicca su “OK“.
Riavviare Explorer risolve il problema, ma non è una soluzione completa, poiché l’errore potrebbe riapparire.
Metodo 4: Registrare nuovamente il programma di installazione del sistema
Il fallimento in questione è spesso una conseguenza di problemi con il servizio dell’installatore. Uno dei metodi per risolverli sarà quello di registrare nuovamente il servizio nel sistema.
- Il modo più semplice per eseguire il compito in questione è quello di utilizzare il “Prompt dei comandi” di Windows lanciato con diritti amministrativi. Puoi farlo usando lo strumento di ricerca del sistema: aprilo, inserisci
cmd, poi usa l’opzione “Esegui come amministratore”.
- Quando appare lo snap-in, digitate il primo comando in esso contenuto:
msiexec/unregControllate se è corretto e premete Invio.
- Il prossimo comando si presenta così, le azioni per esso sono le stesse del passo precedente:
msiexec/regserver
- Per essere sicuri, si raccomanda di riavviare il computer.
Dopo aver eseguito queste manipolazioni, controllate lo stato del problema. Se è ancora presente l’errore “Attendere fino al completamento della disinstallazione o della modifica del programma”, usate uno dei metodi seguenti.
Metodo 5: Fermare il servizio di installazione
Vale anche la pena provare a fermare il relativo servizio per risolvere il problema. Chiamate la finestra Esegui con la combinazione Win+R, digitate services.msc e cliccate su OK.
Una volta che appare il gestore dei servizi, localizzate “Windows Installer” in esso, cliccate su di esso con PKM e selezionate “Stop”.
Se l’opzione menzionata manca nel menu contestuale, significa che il servizio non è in esecuzione e si tratta di qualcos’altro. Puoi anche usare questo metodo in combinazione con il riavvio di Explorer, descritto nel Metodo 3.
Metodo 6: Usare la modalità provvisoria
Avviare il sistema in “Modalità provvisoria” dove tutti i componenti aggiuntivi esterni sono disabilitati può anche aiutare a eliminare l’errore in questione, quindi non ci dovrebbe essere alcuna interferenza con il programma di installazione integrato. Il processo di entrare e uscire dalla modalità provvisoria è già stato coperto dai nostri autori, quindi ci limiteremo a citare i link corrispondenti.
Per saperne di più:
Accedere alla modalità provvisoria in Windows 7 e Windows 10
Uscire dalla modalità provvisoria in Windows 7 e Windows 10
Metodo 7: eliminare la minaccia del virus
In rare situazioni, il problema descritto può essere causato da attività di malware – per esempio, si può ottenere questo errore quando si tenta di disinstallare un programma infetto. Se sospettate che sia infetto (per esempio, se notate ulteriori sintomi), è importante che facciate controllare il vostro computer, come vi aiuterà il seguente articolo.
Leggi anche: Correzione dell’errore 0xc000012d all’avvio di un’applicazione in Windows 10
Leggi anche: Correzione dell’errore ms-gamingoverlay in Windows 10

