Hai notato che alcuni tasti della tastiera del tuo portatile non rispondono o funzionano in modo intermittente? Questo problema può essere frustrante, soprattutto se interferisce con il tuo lavoro o lo studio. Le cause possono variare da problemi software a difetti hardware, e capire il motivo esatto è il primo passo per trovare una soluzione. In questa guida, esploreremo le ragioni più comuni per cui alcuni tasti potrebbero smettere di funzionare e ti forniremo consigli pratici per risolvere il problema. Che tu sia un utente esperto o alle prime armi, seguendo questi suggerimenti potrai ripristinare il corretto funzionamento della tua tastiera in poco tempo.
Contenuti
- Causa 1: Modo tastiera
- Causa 2: Tastiera sporca
- Causa 3: bug del software
- Causa 4: Virus
- Causa 5: Difetti
- Causa 6: Malfunzionamento dell’hardware
- Ulteriori informazioni correlate
Motivo 1: Modo tastiera
Se i blocchi di tasti F1 – F12 o il blocco numerico non funzionano, basta cambiare la modalità della tastiera.
- F1 – F12: I computer portatili moderni sono di solito predefiniti in modalità “Action Keys” , per questo motivo la pressione di un tasto qualsiasi di questa riga attiva la sua funzione multimediale. Ad esempio, premendo F6 si disattiva il tasto, ma potrebbe non essere il tasto desiderato. Sarà necessario utilizzare la combinazione di tasti Fn + F6 per svolgere il suo scopo funzionale principale. È sempre possibile attivarlo in modo che quando si preme il tasto Fn + F-key, eseguirà l’azione multimediale invece dell’azione primaria.
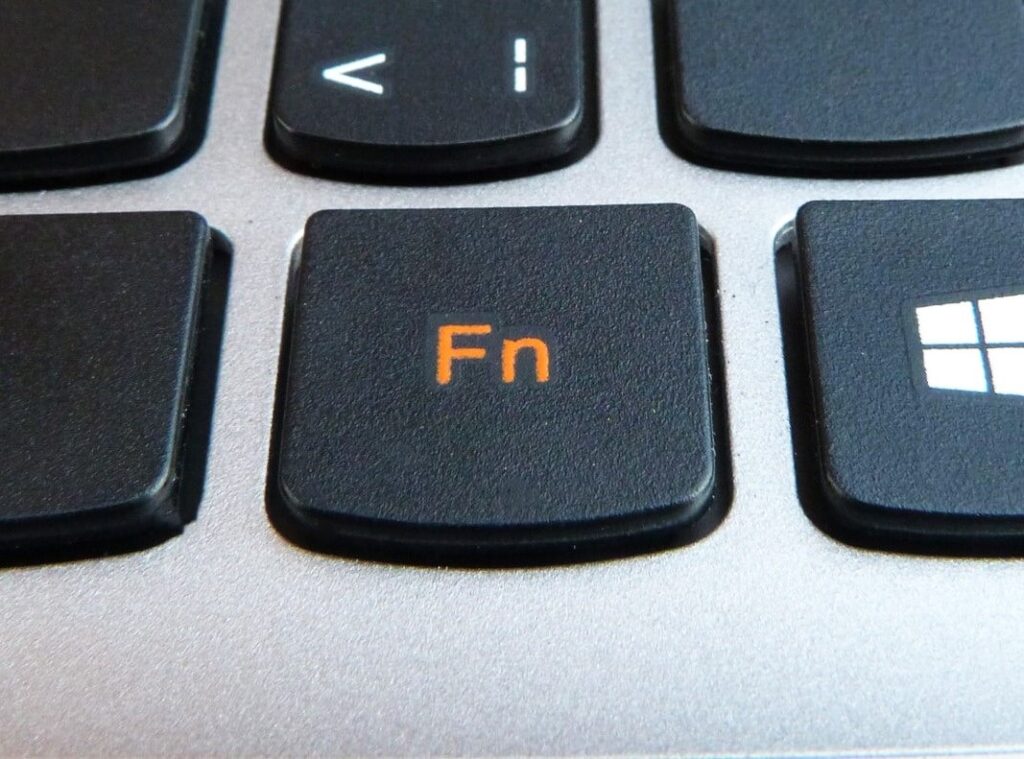
- Blocco Num: I portatili che dispongono di una tastiera numerica, sia come una fila separata di tasti, sia come valori aggiuntivi sui tasti lettera, permettono di abilitare o disabilitare questa funzione, solitamente premendo il tasto Blocco Num (o Num Lock).
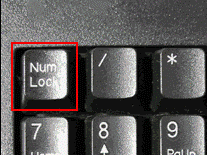
Causa 2: una tastiera sporca
Il motivo più comune per cui alcuni tasti della tastiera non funzionano è la loro contaminazione. In questo caso, può essere diverso:
- detriti, come briciole, polvere, capelli, sono finiti sotto la chiave;
- È stato versato del liquido sulla tastiera;
- La chiave si è bloccata, ancora una volta, molto probabilmente a causa del liquido intrappolato.
Procedendo dalla causa, si può già orientare cosa fare. Se la tastiera è solo sporca (a volte non si riesce a vedere lo sporco dall’esterno, ma se si toglie il tasto stesso, spesso si trovano i resti di cibo, peli di animali domestici, polvere e grasso accumulati) è sufficiente pulirla delicatamente e controllare se il tasto preme.
Abbiamo fatto un articolo su Come pulire la tastiera meccanica a casa
Se la tastiera è stata ricoperta di liquido, potrebbe essere gravemente danneggiata. In ogni caso, sarà necessario smontarlo e pulire i contatti da residui liquidi, ossidazione e altri effetti negativi. Tuttavia, dovete capire che non sempre è efficace, perché è necessario rendere “aiuto” al componente immediatamente dopo la fuoriuscita di liquido. Nella migliore delle ipotesi, la tastiera può essere rovinata, nella peggiore, il liquido è finito sulla scheda madre e l’ha rovinata. Abbiamo discusso più dettagliatamente la situazione di malfunzionamento qui di seguito, nella Ragione 6.
Con la conoscenza e la fiducia nelle proprie capacità, è possibile smontare il portatile da soli e pulire la tastiera. Chi non si è mai imbattuto in un’operazione del genere e ha paura di rompere qualcosa, è meglio rivolgersi a un centro di assistenza. Informate il padrone del problema – potreste farla franca con una banale pulizia delle aree danneggiate.
I tasti bloccati, di regola, sono dovuti a liquidi versati come il tè dolce, ma a volte sono il risultato di altre cause, quindi assicuratevi di controllare il funzionamento di tutti i tasti, non legati a lettere e numeri – forse alcuni di essi non permettono al resto di funzionare correttamente. Il modo migliore per farlo è attraverso speciali servizi online.
Causa 3: Errori di software
Spesso alcuni tasti della tastiera non funzionano a causa di un software installato sul computer dell’utente. L’elenco di tali software non è possibile, quindi l’utente dovrà scoprire da solo se uno dei programmi installati, soprattutto se in esecuzione, può influenzare negativamente la tastiera. Per esempio, alcune persone hanno smesso di premere tasti a caso anche dopo l’installazione del driver della scheda video GeForce Experience. Cioè, come si capisce, il colpevole del problema può essere anche il software, che non si penserebbe nemmeno di controllare in condizioni normali.
Prima di tutto, l’”anamnesi” è importante: ricordate cosa avete installato o aggiornato di recente. È molto probabile che uno dei programmi installati sia stato la fonte del problema. Fermarlo, e se questo non ha aiutato, eseguire l’avvio “pulito” del sistema operativo:
- Usate i tasti Win + R per richiamare la finestra “Run”, dove digitate msconfig
, epoi premete Enter o “OK” .
- Mentre nella scheda “Generale” selezionare l’opzione ” Avvio selettivo ” e lasciare selezionata solo l’opzione “Carica servizi di sistema”, deselezionare l’altra.
- Passare alla scheda “Servizi”, selezionare l’opzione “Non visualizzare i servizi Microsoft”, quindi fare clic su “Disattiva tutto”. Ora riavviate il computer e controllate se i tasti funzionano. Se sì, cercate il colpevole tra i servizi per disabili includendone selettivamente alcuni.
Se non si avvia, si dovrebbe cercare il problema tra le voci di autorun. Gli utenti di Windows 7, mentre nella stessa applicazione, possono andare alla scheda “Autorun” e cliccare sul pulsante “Disabilita tutto”.
I proprietari di Windows 10, invece, dovranno aprire “Task Manager” a questo scopo, ad esempio premendo Ctrl + Shift + Esc. In esso, andare alla scheda “Autoloader”, scaricare assolutamente tutti i programmi che non influenzano le prestazioni del PC (molto probabilmente, è l’intera lista degli autoloader). Per farlo, selezionare ogni processo con il mouse e cliccare sul pulsante “Disconnetti”.
Anche il mancato aggiornamento del sistema operativo può causare problemi. Se è stato appena eseguito sul vostro computer di recente, riavvolgete l’aggiornamento. Dieci ha una funzione utile per questo:
- Aprire l’applicazione Impostazioni.
- Vai alla sezione “Aggiornamento e sicurezza”.
- Attraverso la linguetta di sinistra, passare a “Ripristina”, dove si vedrà il riquadro “Torna a una versione precedente di Windows 10”. Avete 10 giorni di tempo dall’installazione dell’aggiornamento, dopo di che il ritorno non è più disponibile. Cliccate subito su “Start” per procedere con il rollback, oppure informatevi prima su questa azione utilizzando il pulsante “Learn More”.
Potreste trovare utili anche le altre nostre guide.
Leggere anche:
Disinstallazione degli aggiornamenti in Windows 10 / Windows 7 (KB)
Ripristino di Windows 10 / Windows 7 allo stato originale
Motivo 4: Virus
È molto comune che i virus disturbino le prestazioni del computer in questo modo. I casi in cui il software dannoso non ha permesso all’utente di digitare o eseguire correttamente altre azioni, sono rilevanti ogni anno, quindi si consiglia vivamente di controllare il computer con un software di protezione. Per risultati affidabili, è preferibile utilizzare programmi di terze parti piuttosto che il Defender integrato.
Causa 5: Difetti
Se il portatile, sul quale alcuni tasti della tastiera non funzionano, è nuovo, con un alto grado di probabilità si può giudicare che si è ottenuta una copia difettosa. Naturalmente, vale la pena di rendersi conto che anche su un nuovo computer portatile a causa della disattenzione dell’utente può essere un virus, o può averlo già allagato, ad esempio, l’acqua. Non stiamo parlando di questo ora, ma del dispositivo che è diventato malfunzionante quasi subito dopo l’acquisto o dopo un breve periodo di funzionamento fisico e software molto attento.
Se esiste uno stato di garanzia, assicuratevi di contattare il negozio dove avete acquistato l’apparecchio. Può prenderlo per la diagnosi o inviarlo al centro di assistenza, dove il portatile verrà analogamente portato via per l’ispezione. In una situazione del genere, tutto quello che si deve fare è aspettare una decisione degli esperti.
Le stesse regole valgono per i dispositivi che sono stati appena portati via dal centro di assistenza. A seguito di un errore di riparazione o di montaggio la tastiera (il più delle volte il suo fusibile) potrebbe essere danneggiata, e il problema deve essere risolto dallo specialista che ha commesso l’errore. Pertanto, proprio lo stesso indirizzo dove in precedenza era stato consegnato il portatile per la riparazione – questo difetto deve essere corretto gratuitamente.
Motivo 6: Malfunzionamento dell’hardware
Uno dei motivi più comuni per i problemi con la tastiera è proprio quello dei problemi hardware che sono sorti da soli durante il funzionamento, così come dopo un eventuale impatto da parte dell’utente. Di seguito è riportato un elenco di possibili situazioni che potrebbero aver causato il problema coi tasti della tastiera che non funzionano.
- Malfunzionamento della tastiera. Flubber è il cavo che collega i componenti alla scheda madre e può essere danneggiato per vari motivi. Spesso si stacca semplicemente con il tempo, e poi è necessario smontare il portatile e ricollegarlo. Loop e può piegare, che influisce sulla qualità della trasmissione del segnale e alcuni dei tasti fermare zapivayut. I casi di cui sopra possono anche essere una conseguenza di un negligente montaggio in fabbrica, manifestatosi di norma, nella fase iniziale di utilizzo del portatile, e per correggere il difetto da soli non è necessario – passare il portatile in garanzia. Ricollegare il loop sul vecchio apparecchio può essere fatto da soli se si dispone di conoscenze sufficienti, e in loro assenza fare riferimento ai master.
- Vale la pena ricordare che il loop può essere cortocircuitato o parzialmente sfrangiato, e quindi è probabile che venga sostituito con una tastiera. Gli utenti esperti a volte riparano i loop di tasti senza sostituire completamente la tastiera, ma se non si appartiene a questa categoria, si raccomanda di non fare esperimenti per non danneggiare accidentalmente la funzionalità del portatile.
Il cavo può essere danneggiato durante la manomissione da parte dell’utente, ad esempio quando un utente ha smontato il portatile per qualche altro motivo e non lo ha collegato completamente o installato in modo errato (si deve fare attenzione a mantenere il cavo dritto nel connettore), che ha causato il pizzicamento del cavo. Sicuramente non c’è altro da fare che smontare e rimontare con cura. Inoltre si consiglia di utilizzare un nastro biadesivo in schiuma e di incollarlo intorno alla curva. Per altri consigli sul corretto impilaggio, fare riferimento ai video sul montaggio del notebook competente – questo può aiutare a ridurre notevolmente le possibilità di usura.
Le azioni approssimative e l’eccessiva forza fisica quando si smonta un computer portatile portano anche a danni al cavo, costringendo una persona a ripararlo o a sostituire completamente la tastiera. Se si è versato del liquido, anche lo stub della tastiera può danneggiarsi, richiedendo nella maggior parte dei casi la sostituzione dell’intera tastiera.
- Malfunzionamento della scheda madre. Se non ci sono problemi evidenti con la scheda madre, ha senso controllarla. Di solito soffre di malfunzionamenti dell’alimentazione e qualsiasi dispositivo, compresa la tastiera, può soffrirne. Confermare indirettamente questo e il comportamento del portatile in generale: se si incontra un funzionamento instabile, ad esempio, arresti imprevisti, segnala attivamente che la radice del problema deve essere ricercata nella scheda madre. Tuttavia, per diagnosticare questo sarà solo in grado di esperto, tutti gli altri sono invitati a contattare il SC.
- Difetti in altri elementi. Ciò può includere l’usura naturale del cavo piatto o l’ossidazione dei binari conduttivi (il più delle volte a causa dell’inondazione del laptop con il liquido), la rottura dei tasti della tastiera. Quest’ultimo è raro quando ci sono diversi tasti morti, ma è abbastanza possibile se avete fatto cadere qualcosa di pesante sulla tastiera, l’avete urtata o avete cercato di rimuovere i tappi con noncuranza per pulire il componente dai detriti. Chi vuole spostarsi senza interventi qualificati può provare a risolvere il problema con le proprie mani, ad esempio, con l’adesivo conduttivo o con altri mezzi improvvisati. Con i tasti sono molto più difficili, perché riparare il design è spesso molto difficile, e se non si hanno abbastanza competenze o se l’occasione è assente, è più facile o dare un portatile per la riparazione, o acquistare una tastiera di seconda mano dallo stesso modello di portatile, venduto in parti, e sostituire delicatamente alcuni dei tasti.
- Risorse esaurite. Vale la pena di capire che qualsiasi apparecchiatura ha un suo limite di vita, e se il vostro computer portatile non è nuovo e usate la tastiera, è probabile che abbia semplicemente superato il tempo a disposizione. Riparare non c’è di solito nulla da riparare, è più facile sostituirlo con lo stesso nuovo.
Maggiori informazioni
Oltre alle informazioni di base, vogliamo anche concentrarci su ciò che occasionalmente può influire sulla funzionalità della tastiera, nonché su come utilizzare il portatile prima di sostituire la tastiera.
Metodi specifici per controllare la tastiera
Poiché la situazione in questione può essere causata anche da guasti del software, è necessario escludere completamente questo sospetto o confermarlo e non passare a una diagnostica hardware più complicata e costosa.
- Se i tasti della tastiera che non funzionano possono essere utilizzate nel BIOS, controllatele lì. Questi sono, ad esempio, i tasti freccia, F-row, Enter, +/-, Esc, o il tasto stesso per entrare nel BIOS. Quando un particolare tasto non risponde nemmeno nel BIOS, è più che probabile che si possa giudicare il suo malfunzionamento hardware.
Tuttavia, questo può anche accadere a causa di “storto” gli aggiornamenti del BIOS installati. Se avete recentemente aggiornato il suo firmware, c’è la possibilità che sia stato questo a causare il guasto.
La prima cosa da provare è resettare le sue impostazioni.
La seconda è quella di ripristinare la versione precedente del BIOS
Vorremmo mettervi in guardia sui rischi per la sicurezza di queste azioni. Il lampeggio del BIOS avviene a proprio rischio e pericolo e le possibili conseguenze possono far sì che il computer semplicemente non si accenda. Assicuratevi di saperne di più sulla procedura di aggiornamento del BIOS per renderlo più sicuro.
- Se voi o qualcuno che conoscete ha una qualsiasi tastiera USB o Bluetooth, usatela solo per la durata del test. Una volta collegato il dispositivo esterno, iniziare a premere i tasti che non vengono premuti sulla tastiera incorporata. Se funzionano, con ogni probabilità il problema è basato sull’hardware e non sul software. Si può anche lavorare con esso per un po ‘di tempo fino a quando non si dà il portatile per la riparazione.
- Se il computer ha due sistemi operativi, assicurarsi di far funzionare il secondo sistema e controllare se i tasti problematici funzionano. A questo scopo anche il vestito e qualsiasi sistema di distribuzione che funziona da una chiavetta USB. Un’altra opzione è quella di utilizzare una flash drive avviabile, all’avvio dalla quale non si può reinstallare il sistema operativo, ma aprire, per esempio, una console nell’ambiente di recupero e controllare i tasti lì.
- Reinstallare il driver della tastiera. La raccomandazione raramente aiuta, ma ne vale la pena. C’è una piccola possibilità che i file dei driver siano stati corrotti a causa di problemi del disco rigido o scaricati/installati in modo errato.
- Aprire “Gestione periferiche” cercandolo in “Start” o cliccando con il tasto destro del mouse su di esso.
- Espandere la sezione “Tastiere”: molto probabilmente ci sarà solo una voce su cui cliccare con il tasto destro del mouse e selezionare “Disinstallare” o ” Disinstallare dispositivo“.
- Confermare l’azione e poi riavviare il computer portatile. All’accensione, il driver dovrebbe installarsi automaticamente e al momento dell’accesso è possibile controllare i tasti.
Utilizzare la tastiera a schermo
Per poter utilizzare i tasti che non funzionano prima della riparazione, è più conveniente utilizzare la tastiera virtuale. È già integrato nel sistema operativo e può essere chiamato anche prima di accedere al proprio account, se si dispone di una password impostata su di esso e non è possibile inserirla fisicamente. Il materiale al link sottostante mostra come aprirlo e utilizzarlo su un notebook con qualsiasi versione di Windows.
Per saperne di più: Come utilizzare la tastiera virtuale sul notebook Windows
Riassegnazione della tastiera
Un’altra opzione è quella di riassegnare la funzione di un tasto disattivato ad uno funzionante. È più adatto per un uso a lungo termine, in quanto il processo di riassegnazione può essere lento, o se è necessario digitare molto, e ogni volta chiamare il virtuale è semplicemente scomodo. Inoltre, non tutti vogliono andare al centro servizi se un paio di chiavi impopolari non funzionano.
Per saperne di più:
Programmi di riassegnazione della tastiera

