Discord è una delle piattaforme di comunicazione più popolari tra i gamer e i professionisti, ma l’avvio automatico dell’applicazione ogni volta che accendi il tuo PC Windows può essere fastidioso, soprattutto se non la utilizzi frequentemente. In questo articolo, ti guideremo passo dopo passo su come disabilitare l’avvio automatico di Discord all’accensione del computer, offrendoti un maggiore controllo sulle risorse del tuo sistema e migliorando il tempo di avvio del tuo PC.
Contenuto
- Metodo 1: Task Manager
- Metodo 2: Impostazioni in Discord
- Metodo 3: menu “Applicazioni” di Windows
- Metodo 4: CCleaner
Metodo 1: “Task Manager”.
Il modo più semplice e veloce per disabilitare l’autoloading di Discord è quello di cambiare l’impostazione attraverso “Task Manager”, ma molti utenti hanno difficoltà a trovare il programma in questa lista, che affronteremo anche in seguito.
- Per iniziare, cliccate con il tasto destro del mouse su uno spazio vuoto della barra delle applicazioni e dal menu contestuale che appare, selezionate “Task Manager”.
- Nella nuova finestra che appare, vai alla scheda “Autorun”.
- Se non c’è una riga con il nome “Discord” qui , cerca“Update ” con l’editore “GitHub” e cliccaci sopra.
- Attraverso il menu contestuale, andate su “Proprietà”.
- Controllate la posizione dell’applicazione, assicurandovi che sia effettivamente Discord.
- Chiudi la finestra delle proprietà e torna alla finestra precedente. Potete disabilitare Autorun sia attraverso lo stesso menu contestuale che usando il pulsante “Disable” che apparirà quando evidenziate la linea con il tasto sinistro del mouse.
La voce “Update” viene visualizzata al posto di “Discord “, perché l’avvio del sistema operativo inizia a controllare gli aggiornamenti e, dopo che sono stati installati, il programma si avvia da solo. Ecco perché l’eseguibile ha un tale nome e alcuni utenti hanno problemi a identificarlo. Speriamo che dopo questa spiegazione dettagliata non ci siano più problemi.
Metodo 2: Impostazioni in Discord
Se per qualche motivo non siete soddisfatti dell’opzione precedente o Discord non è davvero presente nel Task Manager e avete controllato tutti i nomi presenti lì, potete disabilitare l’avvio automatico di Discord direttamente attraverso l’interfaccia del programma.
- Avviatelo in qualsiasi modo vogliate: per esempio, tramite “Start” o cliccando sul collegamento Discord sul desktop.
- Una volta che la finestra principale è aperta, procedete alle impostazioni cliccando sul pulsante dell’ingranaggio.
- In fondo al pannello di sinistra, seleziona “Impostazioni di Windows”.
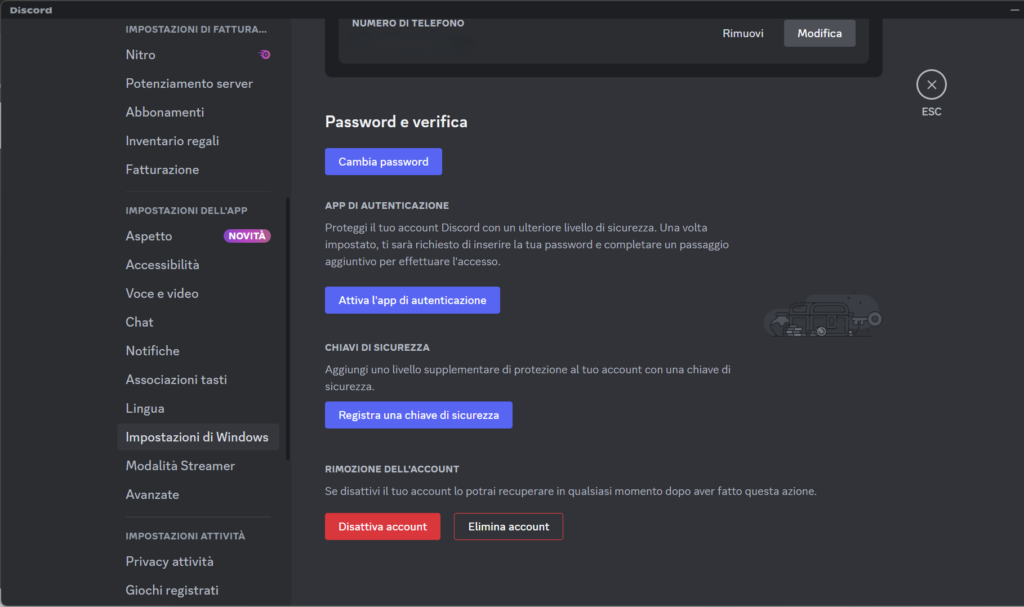
- Disattiva l’opzione “Apri Discord” per rimuovere l’applicazione dall’avvio automatico.
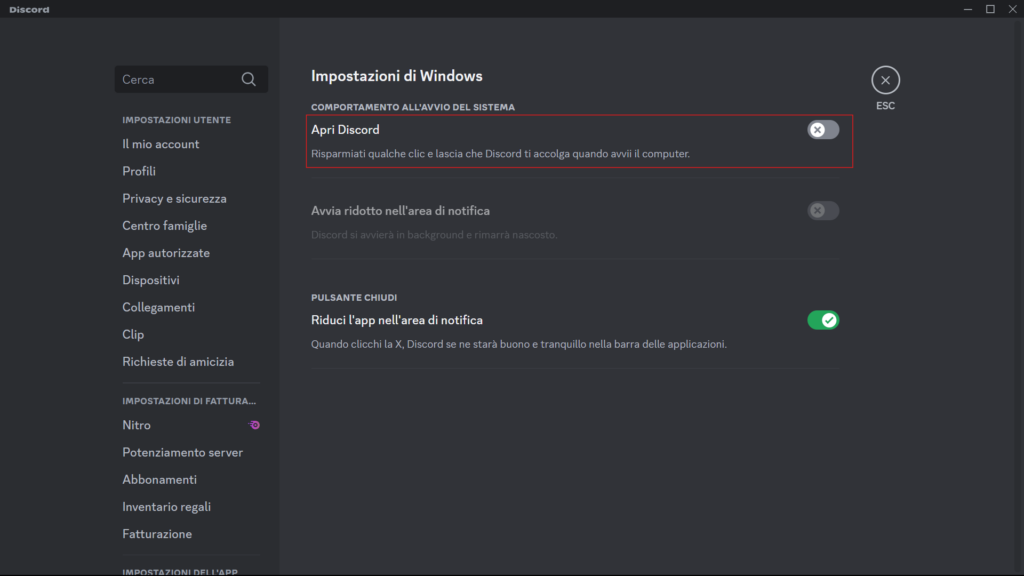
- Se l’accensione di Discord interferisce solo con il fatto che la sua finestra appare sullo schermo, si può lasciare l’avvio automatico, ma farlo funzionare in modalità minimizzata, liberandosi così della finestra a comparsa automatica.
Metodo 3: menu “Applicazioni” di Windows
Come opzione alternativa, vi suggeriamo di controllare il menu standard “Applicazioni” in Windows 10. Permette anche di gestire l’autoloading disattivando rapidamente il software non necessario, incluso Discord.
- Aprite Start e cliccate sull’icona dell’ingranaggio per andare su Impostazioni.
- Lì, clicca sul riquadro “Applicazioni”.
- Naviga su “Autorun” e sposta il cursore dell’autorun di Discord sullo stato disabilitato. Abbiamo parlato prima di come trovarlo se il nome non corrisponde.
Metodo 4: CCleaner
L’uso di CCleaner sarà utile per rimuovere Discord dall’avvio automatico sia in modo standard che dopo la disinstallazione, quando le voci di registro rimangono sul computer e l’applicazione viene visualizzata nella lista di avvio automatico, anche se non viene lanciata.
- Clicca il pulsante qui sopra per scaricare e installare la versione gratuita di CCleaner. Per sapere come configuare correttamente CCleaner leggi “Configurare CCleaner per pulire correttamente il computer”
- Dopo aver lanciato il programma, selezionate la sezione “Strumenti”.
- In esso, siete interessati alla voce “Lancio”.
- Trova Discord lì (in questo caso, non dovresti avere problemi a visualizzare il nome). Usa il pulsante “Disabilita” per disabilitare l’autocaricamento , o il pulsante “Elimina” se vuoi rimuovere del tutto la voce.
Leggi anche: Personalizzazione delle impostazioni di Discord

