Vorresti estrarre da un video solo una parte di filmato per inviarlo a qualche tuo amico? Vorresti eliminare parti non significanti dal video che hai appena registrato per un certo evento? Allora non devi certare corsi di video editing, ti basta solo avere alcune fra le applicazioni che sto per indicarti e in poco tempo avrai il risultato sperato.
Allora dedica 5 minuti del tuo tempo e guarda questa guida su come tagliare un video e prova a seguirli passo dopo passo e vedrai che riuscirai a tagliare i tuoi video perfettamente rimuovendo tutto quello che vuoi.
Se utilizzi un Mac o un PC con Windows non c’è nessun problema. Troverai fra le soluzione proposte soluzioni per tutte le piattaforme. Inoltre anche per i più appassionati per tablet o smartphone esiste un app che ti permetterà di capire come tagliare un video con semplici pochi passi.. Insomma non ci resta altro di rimboccarci le maniche e metterci subito al lavoro.
Google Foto (Android/iOS)
Google Foto è sicuramente uno dei servizi di cloud storage per foto e video migliore sul mercato. E’ possibile archiviare gratuitamente un numero illimitato di fotografie e filmati ed è usabile tramite app per dispositivi Android e iOS ma anche direttamente dal browser
Per quanto concerne il nostro scopo se l’hai installata puoi gestire comodamente i tuoi video e tagliarli e cancellando le scene che non desideri. Il taglio si limita a un punto iniziale e finale nei filmati (come del resto anche l’app Foto di iOS).
Puoi tagliare un video con Google Foto direttamente dall’app, facendo tap sull’icona della matita che si trova in basso e usando i due indicatori che compaiono sulla timeline per indicare l’ inizio e fine del filmato.
Fatto questo fai tap sul pulsante Salva in alto a destra e il video appena tagliato verrà salvato in Google Foto (ma anche sul rullino del dispositivo).
Avidemux (Windows/Mac/Linux)
Se vuoi tagliare un video usando un PC o un Mac allora devi provare Avidemux: un editor videoopen source,multipiattaforma ma sopratutto gratuito che riesce a gestire quasi tutti i tipi di formato video come per esempio : AVI, MP4, MOV, 3GP, MKV… modificarli semplicemente. Per quanto ci interessa permette di tagliare i video , senza modificare la qualità dell’audio e video originali.
Avidemux è inoltre funzionante con tutti i principali sistemi operativi per computer come Windows, macOS e Linux. Per installarlo vai suo sito Internet ufficiale e dopo aver selezionato il sistema operativo, ad esempio win64 xx Final Install (64 bits), se hai la versione a 64 bit di Windows, oppure win32 xx Final Install (32 bits), se hai la versione a 32 bit.
A questo punto procedi con il setup accettando le condizioni e andando avanti sino al completamento. Se invece usi un Mac, devi aprire il pacchetto dmg e trascinare l’icona nella cartella Applicazioni, una volta completato avvia l’app e andando sulle impostazioni di sicurezza accetta l’uso dell’app proveniente da sviluppatori non autorizzati
Una volta aperto il programma vai nel menu File > Apri di Avidemux (in alto a sinistra) e seleziona il video da tagliare. A questo punti dai eventuali conferme che possono comparire e attendi il completamento del caricamento. Usa ora la barra di scorrimento in basso per posizionarti nel punto d’inizio della scena da tagliare.
Adesso premi sul pulsante [A] (trovi in basso a sinistra) per indicare il punto d’inizio della scena da tagliare, spostati con la barra ed arriva nel punto del video finale e ora premi il pulsante [B] (sempre in basso a sinistra).
Vedrai che la selezione appena fatta viene evidenziata in azzurro sulla timeline di Avidemux. Ora pui cancellarla, andando su Modifica > Elimina oppure premendo il tasto Canc/Backspace.
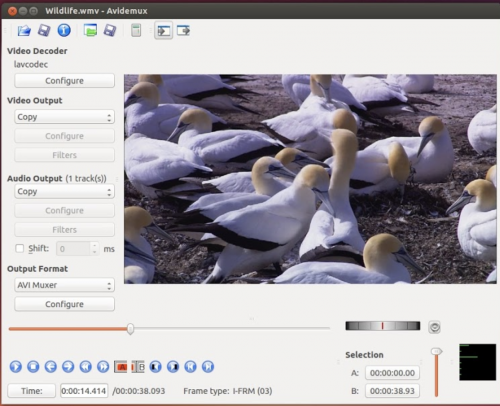
Taglia ora tutte le scene che desideri eliminare dal video. A questo punto assicurati che l’ Output video e Output audio della barra a sinistra ci sia l’opzione di Copy in modo da utilizzare i flussi audio e video originali.
Infine seleziona il formato di output che vuoi Contenitore di output e premi l’icona del floppy disk collocata in alto a sinistra per salvare il video tagliato.
QuickTime Player (Mac)
Se hai bisogno di modificare un video nel formato MP4, MPG o MOV e utilizzi un Mac, allora non devi scaricare niente e usare QuickTime Player.
QuickTime Player consente infatti di eseguire operazioni di editing video, come ad esempio il taglio, la divisione e unione di video. È molto semplice e richiede la ricodifica dei filmati modificati.
Per tagliare un video con QuickTime Player, apri il programma e importa il filmato da tagliare, usando la voce Apri file dal menu File in alto a sinistra. Usa a questo punto la barra di scorrimento temporale sino a posizionarti al punto d’inizio della scena che intendi tagliare e usa la funzione Dividi clip dal menu Modifica.
Spostati con la barra di scorrimento temporale in corrispondenza della scena finale da tagliare e richiama la funzione Dividi clip dal menu Modifica.
Ora seleziona la miniatura della scena da tagliare, premendoci sopra e premi il tasto di Backspace e cosi cancellerai la scena selezionata. Adesso premi Fine che si trova in basso a destra e vai nel menu File > Esporta per salvare il filmato. Ti verrà richiesta la risoluzione in cui esportare il filmato appena tagliato.
Se non vuoi eliminare le singole scene dal tuo video ma vuoi solo ritagliare il video in modo da unire un nuovo punto di inizio e fine, allora devi: selezionare la voce Ritaglia nel menu Modifica di QuickTime Player, utilizza i due indicatori gialli sulla timeline per indicare i nuovi punti di inizio e fine del filmato e salva il risultato finale premendo Taglia e mettendo il formato di output voluto dal menu File > Esporta.

