Hai appena comprato il tuo nuovo pc fisso o portatile con windows 11 e vuoi scaricare dei software, ma sulla pagina di download sono presenti molte versioni, x64, x86 oppure 32 bit. “Quale scarico?”, sarà probabilmente la domanda che ti sei posto, facciamo chiarezza. Windows 11 ha una dimensione in bit, che può variare da computer a computer. Per capire quanti bit ha il PC esistono diversi metodi, che ti illustrerò di seguito:
Attenzione! Il bit-per-size del sistema operativo può essere codificato in uno dei due modi seguenti: 32 bit o 64 bit e x86 o x64. Non sono state poste domande sui 64 bit, ma è bene chiarire che 32 bit e x86 sono la stessa cosa.
Metodo 1: Strumenti di sistema
Per capire quanti bit ha il PC, è sufficiente utilizzare uno dei numerosi strumenti standard.
Opzione 1: “Proprietà del sistema”.
In tutte le versioni di Windows, le informazioni che ci interessano sono presentate nella sezione delle proprietà del sistema operativo, che può essere aperta in diversi modi; di seguito esamineremo uno dei più semplici.
- Individuare il collegamento Questo computer sul desktop o nel menu laterale di Explorer,
fare clic con il pulsante destro del mouse e selezionare Proprietà.
- Si accede alla sezione Impostazioni di sistema. Le informazioni ricercate sono elencate accanto a “Tipo di sistema”.
Leggi anche: Come aprire le proprietà di sistema di Windows 11
Opzione 2: “Impostazioni”.
Nelle versioni precedenti di Windows, le “Proprietà del sistema “ di cui sopra erano una sezione separata, ma nella 11 fanno parte delle “Preferenze”.
- Aprire “Preferenze”. È possibile utilizzare il menu Start o le sue opzioni aggiuntive (premendo PCM sull’apposito pulsante), oppure i tasti di scelta rapida “Win+I”.
- Scorrete in fondo all’elenco di destra delle opzioni sotto la scheda predefinita “Sistema” e aprite la sottosezione “Informazioni”.
- Le informazioni sul tipo di bit si trovano accanto alla stessa riga “Tipo di sistema“.
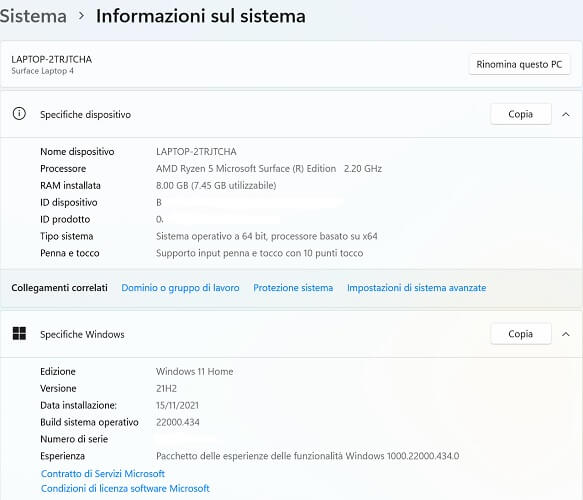
Opzione 3: “Informazioni sul sistema
“System Information” è un componente di Windows che consente anche di conoscere il tipo di bit del sistema operativo.
- Aprire la finestra di dialogo Esegui utilizzando il menu contestuale del pulsante Start o la scorciatoia Win+R.
- Immettere il comando seguente e premere Invio o OK.
msinfo32 - I dati di interesse si trovano davanti alla riga “Tipo” e corrispondono all’architettura del processore.
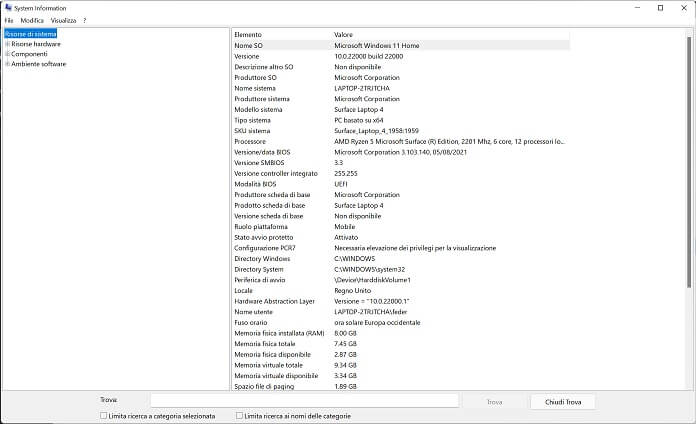
Opzione 4: “Linea di comando”.
È ovvio che un componente del sistema operativo così importante come il “Prompt dei comandi” consente anche di conoscere la velocità di trasmissione.
- Eseguire il “Prompt dei comandi“. Il modo più semplice per farlo è attraverso una ricerca. Richiamatela e iniziate a digitare il nome dello strumento che state cercando. Quindi fate clic sul primo risultato nel blocco “Best Match“.
- Immettere il comando seguente e premere “Invio” per inizializzarlo.
set pro - Leggete le informazioni nella riga “PROCESSOR_ARCHITECTURE” dopo “= “: si tratta della capacità del sistema operativo (in realtà, come nel caso precedente, della CPU).
Attenzione! La presenza della riga “C:\Program Files (x86)” nelle informazioni fornite significa che il sistema operativo è a 64 bit.
Opzione 5: Cartelle sull’unità di sistema
Dopo l’installazione del sistema operativo, la cartella “Programmi” viene creata sull’unità “C” (o sul volume selezionato come unità principale). La presenza di questa sola cartella nella root indica che il sistema operativo è a 32 bit. Se si vedono sia la cartella “Program Files” che la già citata “Program Files (x86)”, significa che il sistema operativo è a 64 bit.
Un’altra prova della variante di capacità a due cifre è la presenza della cartella “SysWOW64” nella directory “Windows”.
Leggi anche: Come aprire “Questo computer” in Windows 11
Metodo 2: Programmi di terze parti
Esistono diversi programmi che permettono di capire quanti bit ha il PC e le altre caratteristiche non solo software, ma anche hardware. Di seguito prenderemo in considerazione due prodotti di uno stesso sviluppatore, che potrete utilizzare o altre soluzioni simili, per le quali esiste un articolo separato sul nostro sito web.
Opzione 1: CCleaner
Il popolare pulitore di Windows, anche se progettato per uno scopo completamente diverso, visualizza le informazioni che ci interessano direttamente nella sua finestra principale. Scaricate il programma e installatelo sul computer, eseguitelo e guardate la scritta nell’angolo in basso a sinistra: l’accettazione dei bit sarà elencata subito dopo “Windows 11”.
Opzione 2: Speccy
Un’applicazione più specializzata dello stesso sviluppatore Piriform, progettata per visualizzare le specifiche e il monitoraggio del PC. Le informazioni che ci interessano nel contesto di questo articolo sono elencate nella finestra principale, sotto la riga “Sistema operativo“.

