Hai dei documenti importanti che vorresti conservare nel tuo pc o mac e vorresti che nessun altro ci possa accedere per leggerli, in questo caso ti sarai chiesto come proteggere una cartella con password per garantire la mia privacy. Sembra una cosa complicata perchè non salvare i tuoi file su uno zip protetto da password e il sistema operativo sembra non fornire questo in modo semplice e intuitivo.
Allora diamoci subito da fare e vediamo insieme come proteggere una cartella con password che tu abbia un pc con windows 10 o 7 o un mac vediamo per ognuno dei due casi una soluzione.
Come proteggere una cartella con password windows
Nel caso utilizzi windows 7, 8 o 10 come sistema operativo ti consiglio di scaricare VeraCrypt, un ottimo programma per la protezione dei documenti gratuito e open source erede di un altro famoso programma come TrueCrypt il cui sviluppo è ormai cessato da diversi anni.
Per prima cosa devi collegarti al sito ufficiale di VeraCrypt in modo da poter scaricare l’ultima versione stabile del programma. Procedi con il download selezionando il link del sistema operativo corrispondente. Nel nostro caso Windows e varrà scaricato sul disco il file VeraCrypt Setup XX.XX.exe dove XX.XX è la versione del programma.
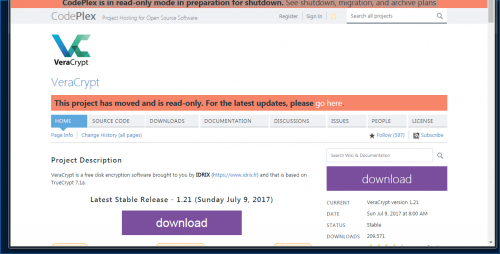
Esegui l’eseguibile facendo doppio click e procedi con il setup: Accetta le condizioni del programma, premi Next per continuare il setup e conferma tutte le impostazioni base compresa la cartella di destinazione del programma.
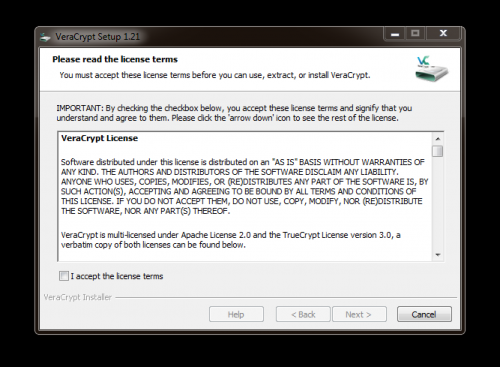
A questo punta l’applicazione VeraCrypt che troverai fra i nuovi programmi installati. Prima di procedere ti consiglio come prima cosa di cambiare la lingua di utilizzo: Vai quindi sulla voce Settings e poi premi Language. A questo punti seleziona Italiano per trovare maggiore famigliarità con le voci di menù.
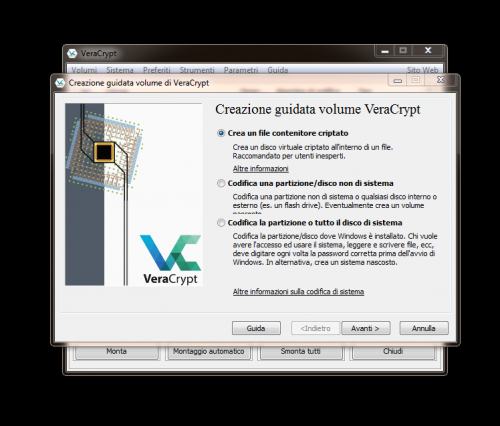
Per proteggere con una password una cartella a questo punto devi creare un volume crittagrafato protetto da password. per questo motivo devi premere su Crea un volume e seleziona la voce crea un contenitore crittografato.
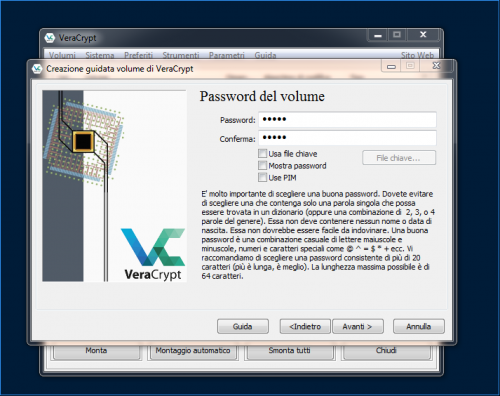
Premi seleziona la voce Crea un file contenitore criptato e clicca su Avanti per quindi seleziona dunque l’opzione Volume VeraCrypt standard, e premi sul bottone Avanti e infine sul pulsante Seleziona file… per selezionare la cartella dove salvare il tuo archivio protetto e dargli un nome infine premi il bottone Salva.
A questo punto premi il tasto Avanti e seleziona il grado di protezione usando per esempio la codifica AES e l’algoritmo SHA-256.
Premi a questo punto Avanti e alla richiesta di quanto spazio destinare dovri considerare che ci dovranno stare i file che vuoi proteggere più eventuali spazio libero per aggiungere dei nuovi file.
Supponiamo che lo spazio della catella che vuoi proteggere sia di 5 Gb allora seleziona GB e scrivi 5 nel campo della dimansione.
Premi Avanti e ora puoi inserire la password che devi utilizzare per riaprire la cartella protetta da password. Per questo motivo ti consiglio di fare una password abbastanza lunga che non possa essere facilmente intercettata. Per esempio nomi comuni o date di nascita vanno assulutamente evitate.
A questo punto premendo il tasto Avanti lo spazio richiesto verrà inizializzato con caratteri casuali in modo che nessun programma possa estrapolare i file contenuti nella tua cartella protetta.
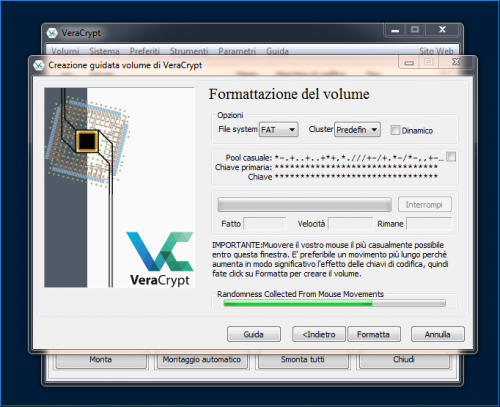
Una barra indicherà lo svolgimento dell’azione, e al termine finalmente sei riuscito a portare a termine tutta la procedura proteggere una cartella con password ed potrai archiviare i tuoi file protetti in un archivio cifrato, indecifrabili da chiunque senza sapere la password utilizzata.
Per accedere al tuo volume protetto non dovrai far altro che aprire VeraCrypt, selezionare una delle lettere di unità disponibili (es. G:), cliccare su Seleziona file… e selezionare l’archivio crittografato che hai creato in precedenza.
Adesso puoi premere il pulsante Monta, digitare la password per accedere al volume mettendola nel campo collocato accanto alla voce Password e premi sul pulsante OK. A questo punto nelle Risorse del computer, Computer comparirà l’icona dell’unità virtuale creata da VeraCrypt e potrai gestire i dati all’interno come se fosse una chiavetta USB o un qualsiasi hard disk esterno.
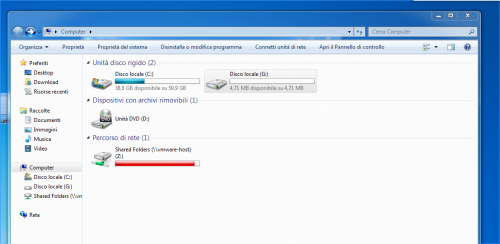
Quando avrai finito di utilizzare la tua cartella con password, ti devi ricordare di riproteggerla andando nella schermata principale di VeraCrypt, seleziona l’unità che hai “montato” in precedenza e pigiare sul pulsante Smonta per far scomparire il volume dal PC.
Come proteggere una cartella con password mac
È possibile proteggere con password qualsiasi cartella trasformandola in un’ immagine disco crittografata. Per questo scopo devi seguire i seguenti passi:
Crea la cartella e metti i tuoi documenti, lanciare Utility disco (Applicazioni/Utilità). Selezionare File -> Nuovo -> Nuova immagine disco dalla cartella. Nella finestra Seleziona cartella in immagine che viene visualizzata, navigare fino alla cartella che hai creato a che vuoi proteggere. Selezionala e fare clic sul pulsante Immagine. Nella finestra che ne risulta selezionare Lettura/Scrittura dal menu popup del formato immagine e AES crittografia AES a 128 bit (raccomandata) dal menu popup del menu pop-up Crittografia. Se si è preoccupati della quantità di spazio che l’ immagine potrebbe consumare, è possibile scegliere Compresso dal menu a comparsa Formato immagine, ma la creazione dell’ immagine richiederà un po’ più tempo.
Fare clic su Salva e Utility disco vi richiedere l’ inserimento e la verifica di una password. Vedrai anche la Password e deseleziona anche l’ opzione di salvataggio nel mio portachiavi. Infatti se non sei tu e qualcuno si siede sul tuo computer quando è loggato nel tuo account, sarà possibile aprire l’ immagine semplicemente facendo doppio clic su di esso.
Fare clic su OK e Utility Disco per creare l’ immagine crittografata. Ora si dispone sia dell’ immagine crittografata che della cartella non protetta. Mantenere a portata di mano la cartella originale non protetta non è una buona idea, infatti sarebbe accessibile a chiunque utilizzi il tuo Mac quando hai effettuato l’ accesso al tuo account, quindi archiviala in un luogo sicuro.
Per accedere al contenuto dell’ immagine crittografata, fare doppio clic su di essa, immettere la password assegnata e attendere mentre l’ immagine viene montata. Al termine, trascinare l’ immagine montata nel cestino.
Questo va tutto bene se non avete intenzione di aggiungere molti più file a questa cartella, perché perchè non sarà possibile aggiungere dei nuovi file. Se si ha bisogno di un contenitore crittografato in grado di ospitare più file, è possibile creare un’ immagine sparsa crittografata.
Le immagini Sparse sono immagini di dimensioni definite dall’ utente che consumano solo la quantità di spazio di archiviazione utilizzata dal contenuto dell’ immagine. Così, ad esempio, è possibile creare un’ immagine sparsa che può contenere fino a 5 GB di dati. Se si inseriscono solo 1GB di dati e si controlla la dimensione del file, si vedrà che è di circa 1GB in formato. Ma avete la possibilità di aggiungere altri 4GB di dati.
Per creare tale immagine bisogna procedere in questo modo:
Tornare all’ Utility disco e scegliere File -> Nuovo -> Immagine disco vuoto. Nella finestra Nuova immagine vuota visualizzata, scegliere Sparse Disk Image (Immagine disco sparso) dal menu popup (Formato immagine). Dal pop-up menu Dimensione selezionare una dimensione che ti piace o scegliere Personalizzato e, nel foglio che appare, inserire la dimensione desiderata. Dal menu pop-up del menu Encryption scegliere la crittografia AES a 128 bit (o la crittografia più severa ma più lenta a 256 bit). Nome dell’ immagine e fare clic su Crea. Come in precedenza, viene richiesta una password. Anche come in precedenza, è necessario deselezionare l’ opzione Ricorda password nel mio portachiavi. Fare clic su OK e verrà creata sia il file immagine sparso che l’ immagine montata.
Trascinare il contenuto che si desidera proteggere nell’ immagine montata. Al termine, trascinare l’ immagine montata nel cestino. Se necessario, fare doppio clic sul file immagine sparso e inserire la password quando richiesto.

