Così hai scaricato un programma di cui tutti parlano, ma non hai scoperto che non è proprio quello che ti serviva, ed ecco che sei alla ricerca di una soluzione su come disinstallare un programma.
Rimuovere un programma dal menu dei programmi non significa in realtà sbarazzarsene. Quando si installa un programma, infatti questo scrive i file in giro per il sistema. Per sbarazzarsene completamente, è necessario passare attraverso un processo di disinstallazione.
Che tu possegga un pc con Windows o un Mac con macOS, non importa perchè in questa guida vediamo come disinstallare un programma su entrambe le piattaforme.
Come disinstallare un programma su Windows
In Windows, a volte è possibile trovare un programma di disinstallazione accanto al programma nel menu Start. Tuttavia, se non è disponibile, tutto quello che dovete fare è:
- Andare su Menu Start > Pannello di controllo.
- Fare clic su “Disinstalla un programma” nella sezione “Programmi”.
- Da lì, trovare il programma che si desidera disinstallare e fare clic su di esso. Si dovrebbe vedere un pulsante “Disinstalla” nella parte superiore del riquadro. Fare clic su questo, e si aprirà il programma di disinstallazione di quel programma. Una volta terminato, il programma verrà completamente rimosso dal sistema.
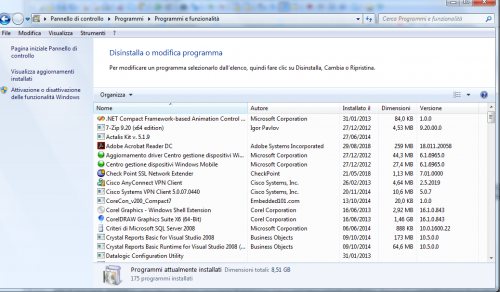
Come disinstallare un programma su macOS
Su un Mac, è sufficiente trascinare un file nel cestino per eliminarlo dal computer. Tuttavia, lascerà indietro i file delle preferenze, il che può essere positivo. Se si decide di installare nuovamente quel programma, manterrà tutte le impostazioni dalla prima installazione in modo da non doverlo configurare di nuovo. Se si desidera rimuovere anche tutti i file di sistema, però, potte usare un software come AppCleaner che lo farà per voi:
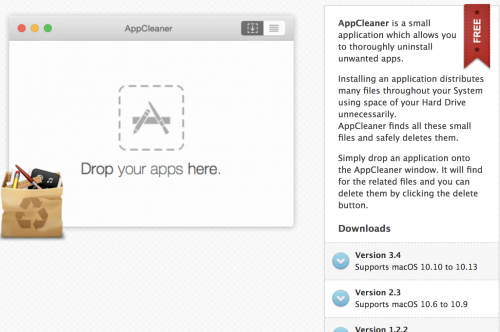
Dopo aver scaricato AppCleaner, avviarlo e fare clic sulla scheda Applicazioni. Si dovrebbe vedere un elenco di tutte le applicazioni installate.
Controllare le applicazioni che si desidera rimuovere e premere il pulsante Cerca. Dovrebbe comparire un elenco contenente tali applicazioni e file di sistema correlati.
Premi ora il tasto delete per rimuovere tutti questi file dal tuo sistema. Quando hai finito, basta chiudere AppCleaner e svuotare il cestino.
Questo è tutto! Ora sarete certi di aver rimosso ogni traccia del programmi, liberando anche un po’ di spazio sul disco rigido e un po’ di disordine dal vostro menu dei programmi.

