Windows Defender è il software antivirus gratuito che Microsoft include in ogni installazione di Windows 10 (e Windows 8.1). Il software di sicurezza ha lo scopo di offrire per prima cosa la protezione del computer da virus, spyware e altri tipi di software dannosi.
L’ antivirus viene eseguito automaticamente sul computer, ma si disabilita automaticamente quando rileva un altro software di sicurezza installato sul dispositivo. L’ unica avvertenza con Windows 10 è che, a differenza dell’ integrazione di Windows Defender con Windows 8.1, non è più possibile disattivare l’ antivirus in modo permanente.
Forse la ragione è ovvia, Microsoft non vuole che si utilizzi Windows 10 senza nessuna protezione, il che è ragionevole. Tuttavia, vi sono ancora casi in cui gli utenti possono preferire di non eseguire un antivirus in situazioni particolari. Ad esempio, su un computer che non si collegherà a una rete o avrà un uso limitato su una rete aziendale.
Windows 10 offre un’ opzione per disabilitare Windows Defender, ma è un’ opzione temporanea quando probabilmente stai cercando una soluzione più permanente.
Disattivazione temporanea di Windows Defender
Per poter disattivare temporaneamente Windows Defender cliccare su Start, poi Impostazioni, Aggiornamento e Sicurezza > Windows Defender. Spostare, il cursore relativo a Protezione in tempo reale su OFF.
Disattivazione permanente di Windows Defender
In questa guida di Windows 10, vi illustreremo i passi per disabilitare Windows Defender dal dispositivo utilizzando l’ Editor criteri di gruppo e il Registro di sistema per eseguire una disabilitazione permanente.
Sebbene Windows Defender non specifichi per quanto tempo è possibile disattivare la protezione in tempo reale, in modo temporaneo di solito significa fino alla prossima volta che si riavvia il computer.
Come disabilitare Windows Defender utilizzando la policy del local group
Se si utilizza Windows 10 Pro o qualsiasi altra variante aziendale, ad esempio Windows 10 Enterprise o Windows 10 Education, è possibile utilizzare l’ Editor di policy del gruppo locale per disattivare Windows Defender dal computer in modo permanente.
- Utilizzare la scorciatoia da tastiera Windows + R per aprire il comando Esegui.
- Digitare gpedit.msc e fare clic su OK per aprire l’ Editor dei criteri di gruppo locale.
Sfoglia il percorso seguente:
Configurazione Computer > Modelli Amministrativi > Componenti di Windows > Windows Defender
A destra, fare doppio clic su Disattivare Windows Defender.
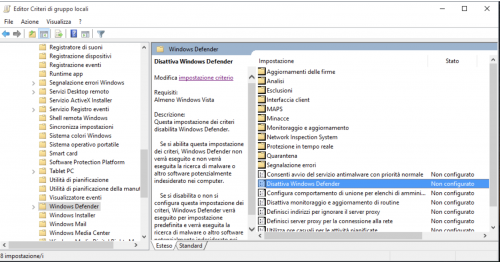
Selezionare Attivato per disattivare Windows Defender. Fare clic su Applica.
Fare clic su OK.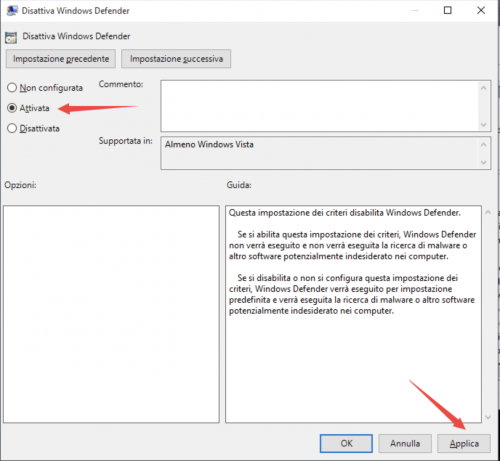
Una volta completati i passaggi di cui sopra, si noterà che l’ icona dello scudo di protezione di Windows continuerà a funzionare nella barra delle applicazioni. Per eliminare l’ icona è sufficiente riavviare il computer.
In qualsiasi momento, se si desidera riattivare Windows Defender, è sufficiente seguire la stessa procedura, ma questa volta al punto della videata sopra selezionare l’ opzione Non configurato. Quindi riavviare il computer per completare il ripristino delle modifiche.
Come disabilitare Windows Defender usando il Registro di sistema
Se si esegue Windows 10 Home, non sarà possibile accedere all’ Editor delle politiche locali di gruppo, in quanto è disponibile solo per le versioni enterprise del sistema operativo. Tuttavia, è possibile modificare il registro di sistema per ottenere lo stesso risultato.
Importante: prima di immergersi in questa guida, vale la pena notare che modificare il registro di sistema può essere pericoloso, e può causare danni irreversibili al sistema se non lo si fa correttamente. Si consiglia vivamente di eseguire un backup completo del sistema prima di procedere. Sei stato avvertito!
Utilizzare la scorciatoia da tastiera Windows + R per aprire il comando Esegui, digitare la modifica e fare clic su OK per aprire il registro di sistema.
Sfoglia il percorso seguente:
HKEY_LOCAL_MACHINE\SOFTWARE\Policies\Microsoft\Windows Defender
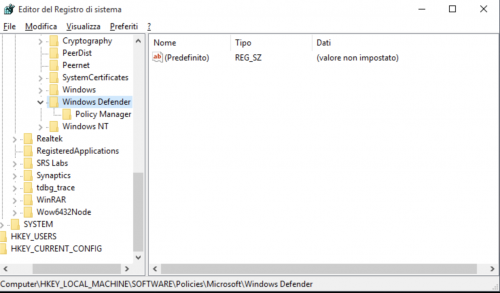
Se non si vede DWORD DisableAntiSpyware, fare clic con il pulsante destro del mouse su uno spazio vuoto, selezionare Nuovo e fare clic su Valore DWORD (32 bit). Nominare la chiave DisableAntiSpyware.
Fare doppio clic sul tasto appena creato e impostare il valore da 0 a 1.
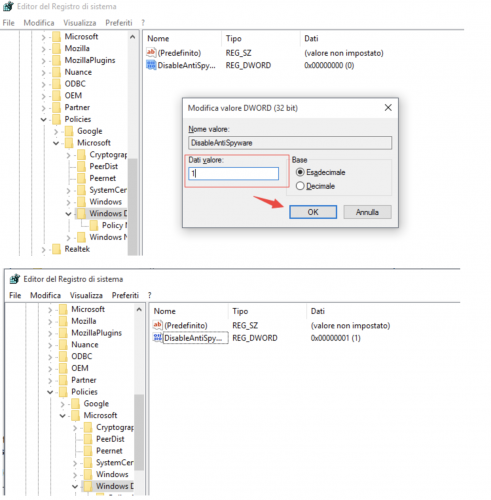
Riavviare il computer per completare l’ operazione.
In qualsiasi momento, se si desidera riattivare Windows Defender, è sufficiente seguire la stessa procedura, ma questa volta, modificare il valore al punto sopra da 1 a 0. Quindi riavviare il computer per completare il ripristino delle modifiche.
E’ molto importante notare che NON stiamo dicendo che non si dovrebbe usare un antivirus sul computer, ma ci sono sempre situazioni in cui potrebbe essere necessario disabilitare Windows Defender dalla macchina in modo permanente.
Se si è arrivati su questa guida solo perché non ti piace l’ antivirus che viene fornito in Windows 10, si potrebbe sempre scegliere tra una serie di software antivirus alternativi, che a volte sono migliori di Windows Defender.
Ecco alcune alternative:

