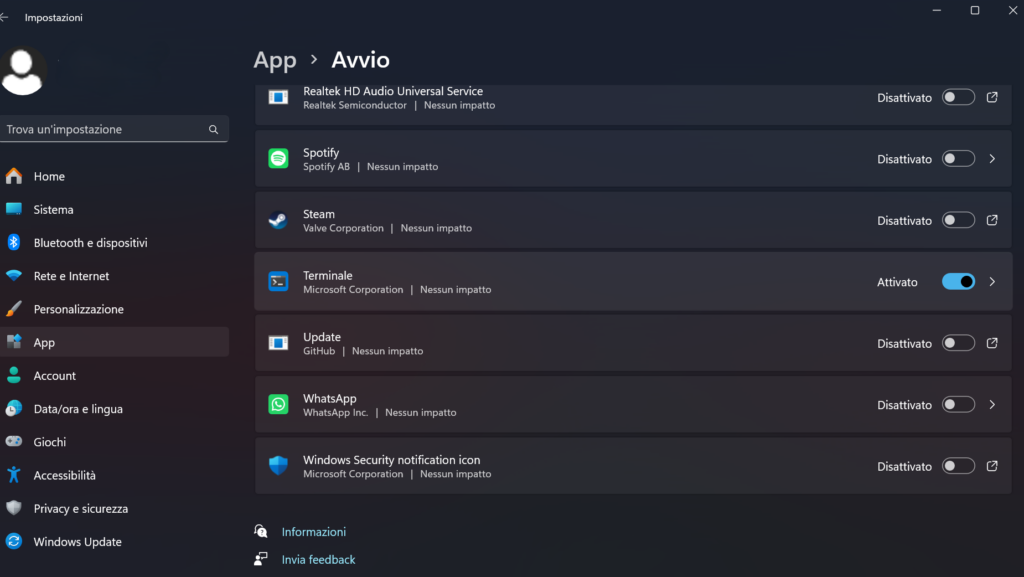Il terminale è uno strumento di Windows che permette di eseguire dei comandi che tornano spesso utili dal momento che l’interfaccia grafica delle impostazioni non permetta di fare quello che vogliamo. Detto questo vediamo insieme come aprire il terminale in caso di bisogno:
Contenuti
- Metodo 1: Menu Start
- Metodo 2: Ricerca nel menu Start
- Modalità 3: Aprire il Terminale con il prompt dei comandi
- Metodo 4: Pannello di controllo
- Metodo 5: L’Esegui
- Metodo di avvio 6: Scelta rapida dell’utente
- Modalità 7: Aprire il Terminale automaticamente all’avvio del sistema operativo
Metodo 1: Aprire il Terminale dal menu Start
Il modo più semplice per aprire il terminale in Windows 11, che sarà adatto alla maggior parte degli utenti, è quello di utilizzare il menu Start. Vediamo più da vicino come implementare questo metodo e non solo avviare la console, ma anche farlo come amministratore.
- Fare clic con il pulsante destro del mouse su “Start” e selezionare la voce “Terminale Windows” dal menu contestuale visualizzato se si desidera accedere alla console senza diritti elevati.
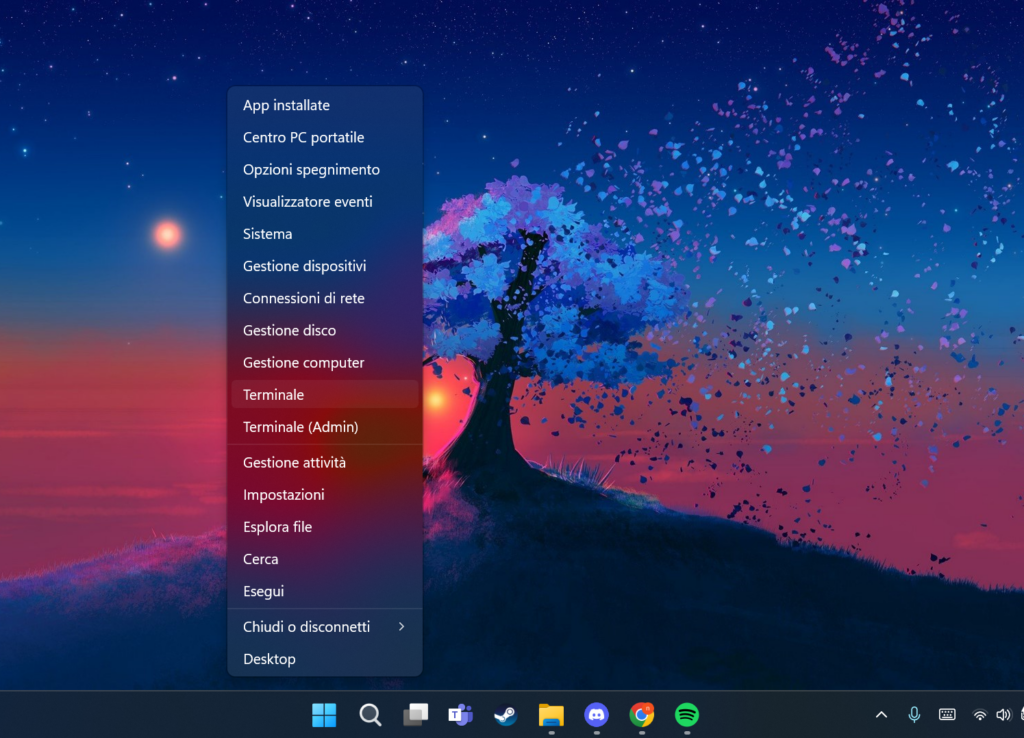
- Per eseguire l’operazione come amministratore, fare clic sulla voce successiva denominata “Terminale(Admin)”.
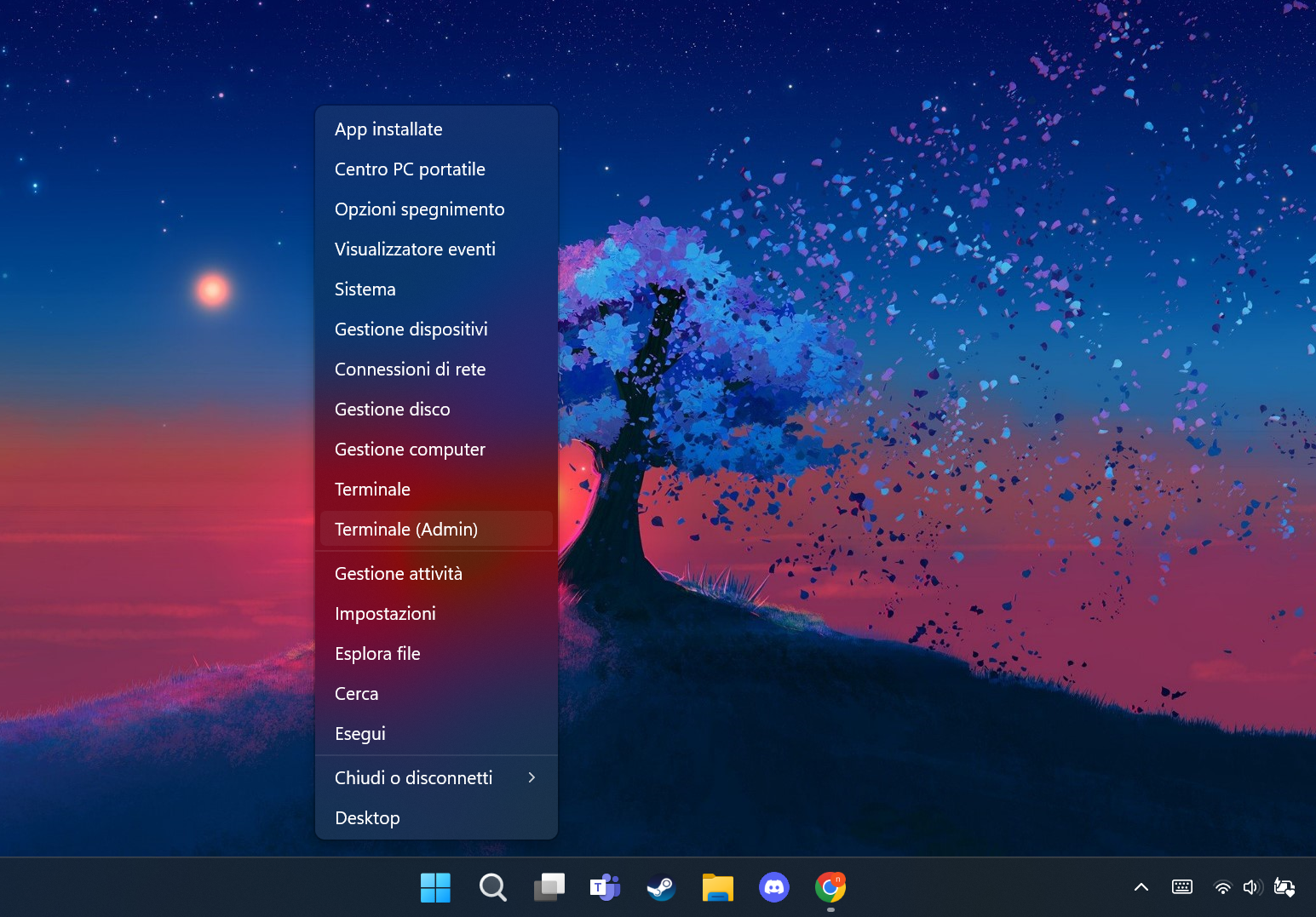
- Una volta avviato Windows PowerShell, attendete che venga visualizzata la riga di input e potete iniziare a digitare e utilizzare i comandi desiderati.
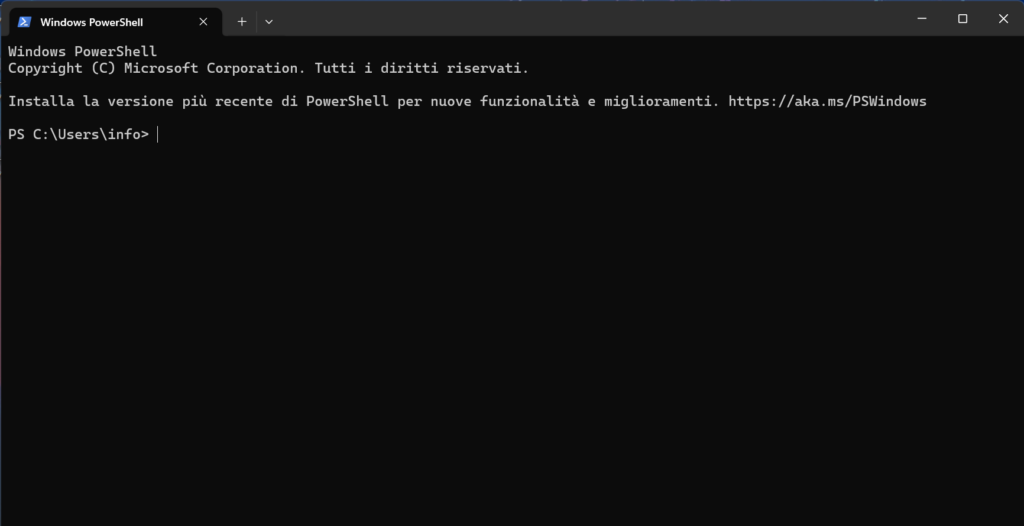
- Si noti che Windows 11 introduce la possibilità di aprire più schede all’interno di una singola finestra di “Terminale Windows”, in modo da non dover più eseguire più finestre per eseguire processi complessi di utilità della console.
Metodo 2: Ricerca nel menu di avvio
È possibile lanciare Windows Terminal per ulteriori comandi non solo attraverso il menu Start, ma anche attraverso la finestra stessa, utilizzando la funzione di ricerca. Ci sono alcune sfumature importanti che verranno descritte anche nelle istruzioni seguenti.
- Se siete interessati ad avviare semplicemente la console, aprite “Start ” e digitate “Terminale” nella casella di ricerca. Fare clic con il tasto sinistro del mouse sul risultato per avviare l’applicazione.
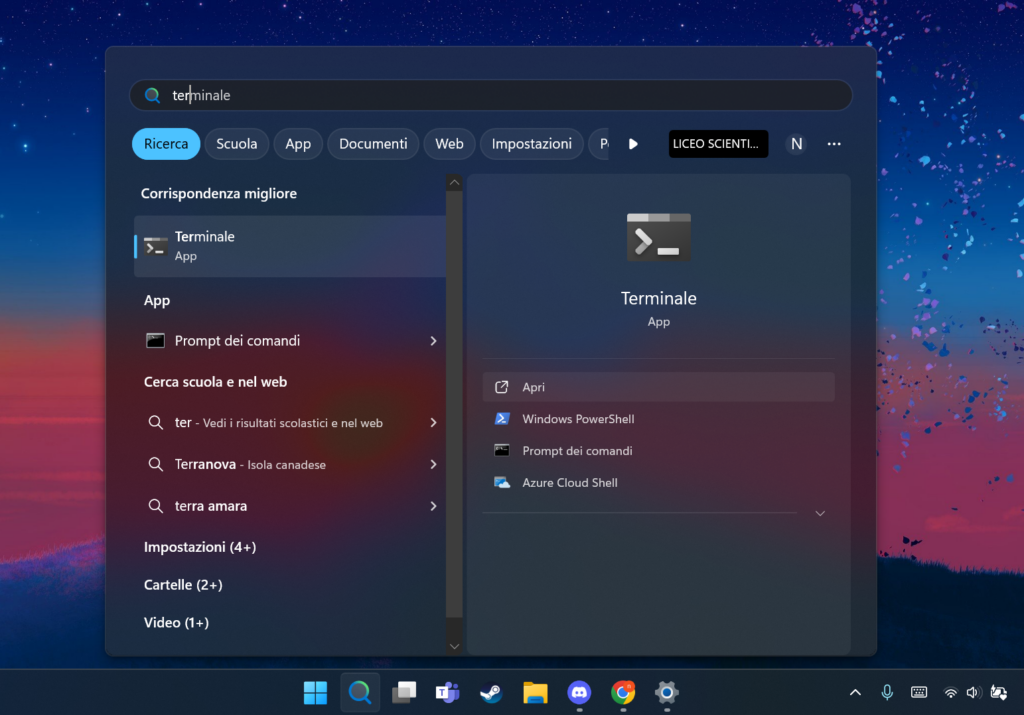
- Se avete bisogno di eseguire PowerShell come amministratore, dovrete premere sul pulsante “Esegui come amministratore”, che consentirà di eseguire l’operazione.
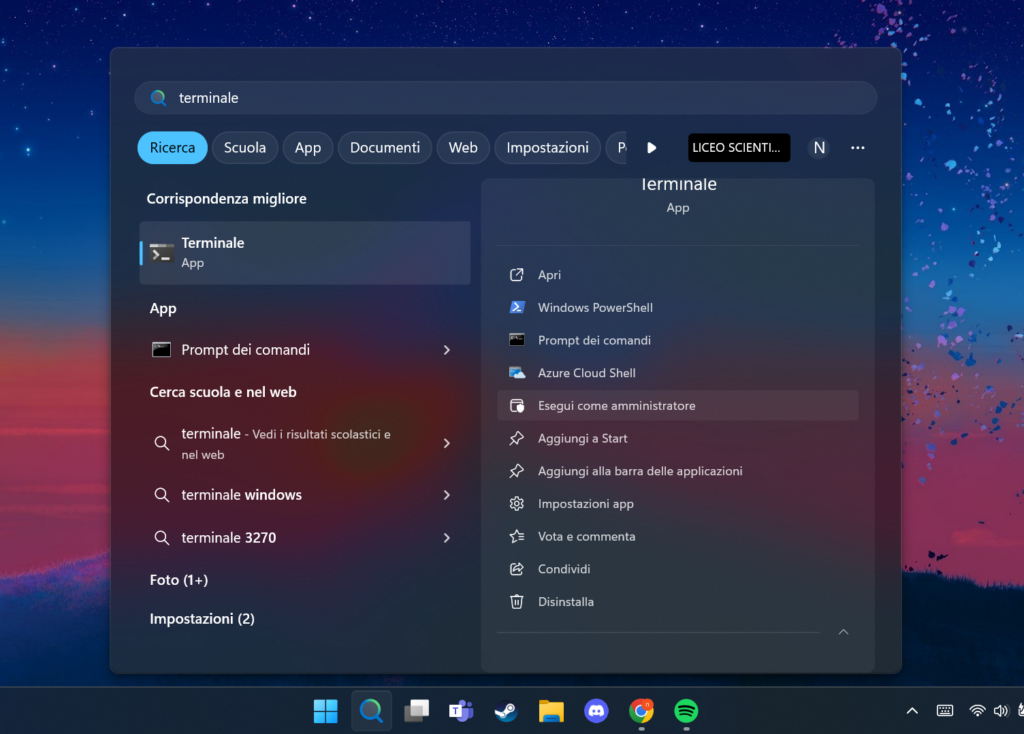
Metodo 3: Aprire il Terminale con il prompt dei comandi
Questo metodo può sembrare strano, poiché difficilmente qualcuno utilizzerebbe una console per eseguire la seconda. Tuttavia, può essere ancora utile, ad esempio nei casi in cui si riscontrino problemi di interazione con l’interfaccia grafica di Windows 11.
- Se possibile, eseguire il “Prompt dei comandi ” tramite la ricerca in Start o qualsiasi altro metodo conosciuto. Se il menu grafico non risponde, richiamare l’utilità “Esegui” con la scorciatoia Win + R, quindi digitare
cmde premere Invio per avviare la console.
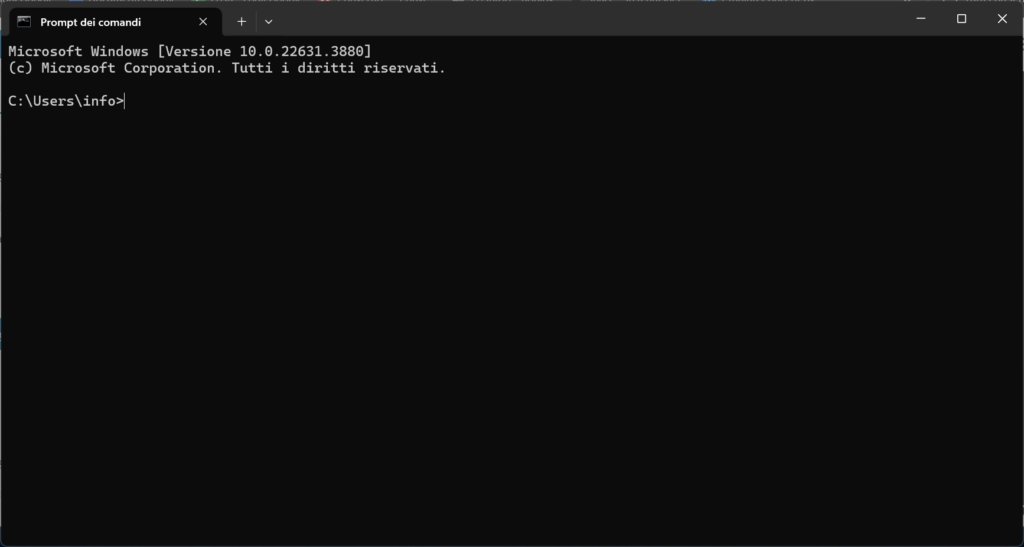
- A questo punto è necessario utilizzare il comando
powershellper eseguire lo snap-in in questione.
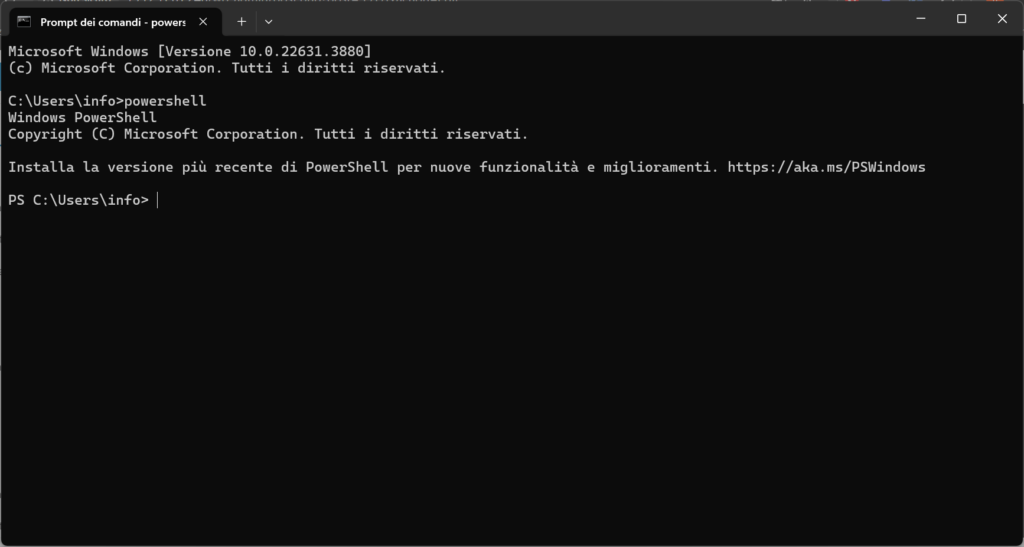
- Si aprirà nella stessa finestra, notare che la nuova riga presenta “PS” davanti a se, proprio come nel terminale, adesso infatti si potranno digitare gli stessi comandi del Terminale.
Metodo 4: Pannello di controllo
La prossima opzione possibile per avviare il “Terminale Windows” è quella di trovarlo tramite il “Pannello di controllo”. In questo caso potrete eseguire l’applicazione in qualsiasi profondità di bit, se è essenziale, o aprire la sua versione ISE se avete bisogno di utilizzare l’ambiente di scripting integrato per lo scripting e il test.
- Utilizzare Start per trovare il “Pannello di controllo” e navigare in questa finestra.
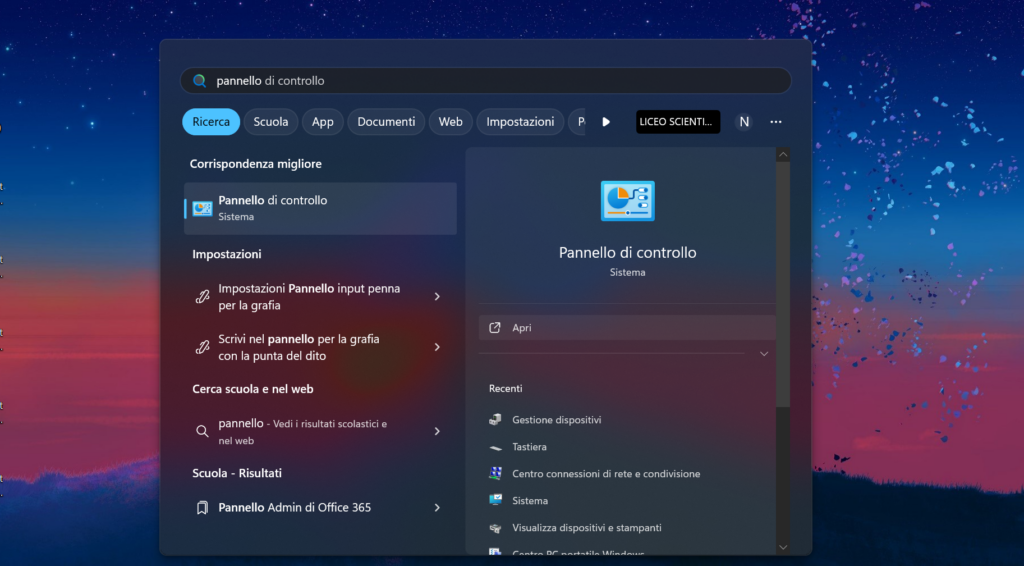
- Da qui, individuare l’icona “Strumenti di Windows” e fare doppio clic con il tasto sinistro del mouse per accedere all’elenco delle applicazioni disponibili.
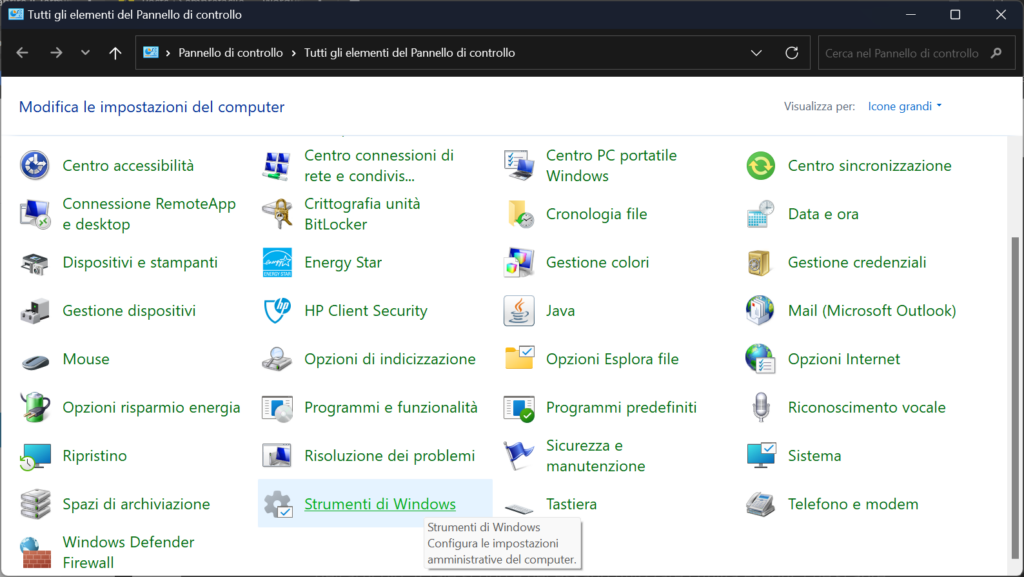
- Ora è possibile eseguire PowerShell in una delle due edizioni o aprire ISE per lo scripting.
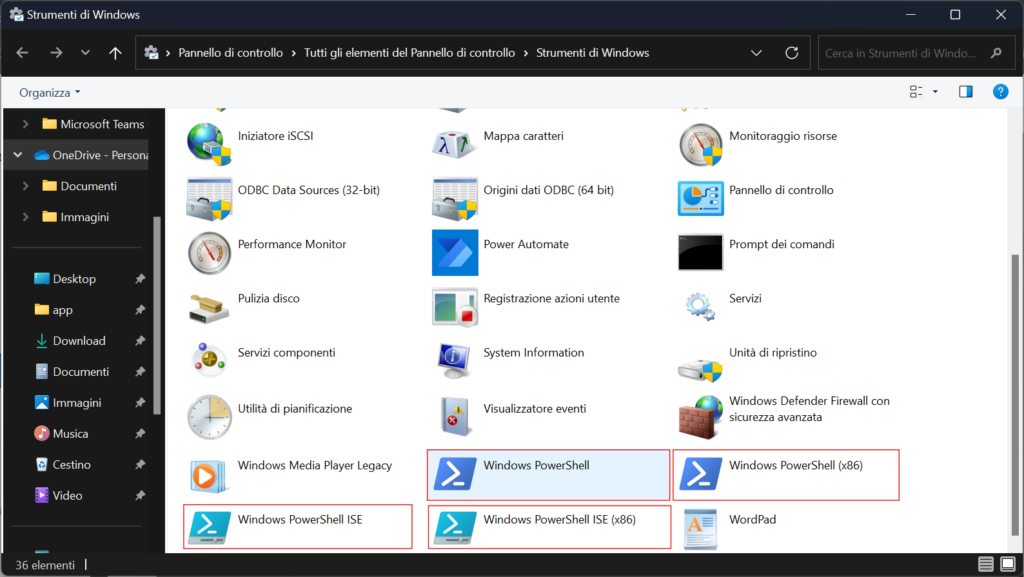
Metodo 5: L’Esegui
Esiste un comando speciale che consente di eseguire “Windows Terminal”. A tale scopo è necessario utilizzare l’Esegui, che si apre rapidamente utilizzando il tasto di scelta rapida Win + R. Digitare wt.exe per eseguire “Terminal”, cmd per eseguire “Command Line ” o powershell per eseguire “PowerShell” e premere Invio per applicare il comando. Attendere il caricamento dello snap-in e passare all’uso dei comandi.
Metodo 6: Scorciatoia personalizzata
Il comando della console appena descritto può essere utilizzato per creare un collegamento personalizzato sul desktop. Ciò consente di eseguire il componente aggiuntivo nei casi in cui è necessario farlo rapidamente e i metodi descritti in precedenza non sono adatti. Esaminiamo in dettaglio il processo di creazione della scorciatoia.
- Fare clic con il tasto destro del mouse su uno spazio vuoto del desktop, passare sopra a “Crea” e selezionare “Collegamento“.
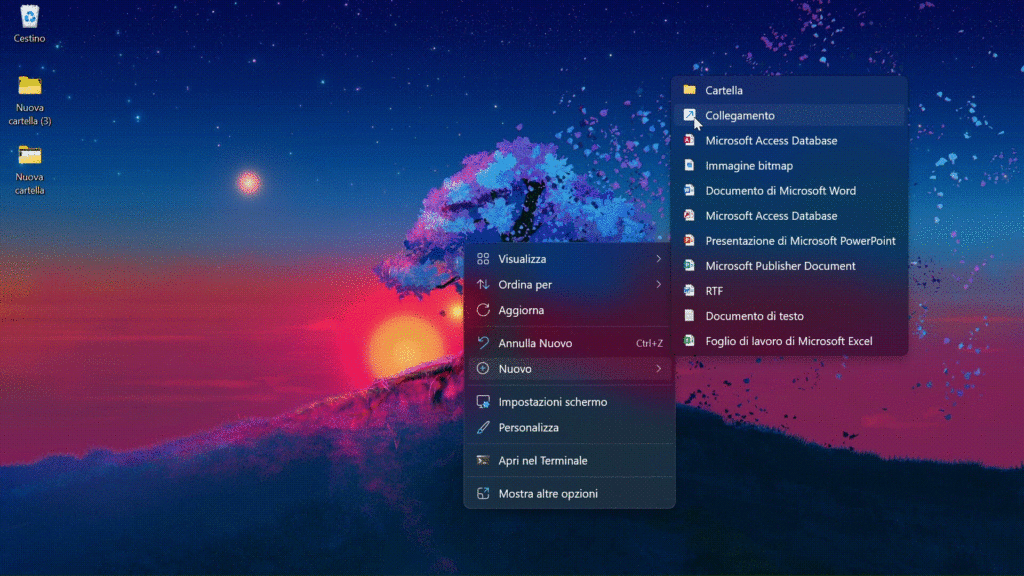
- Specificare “wt.exe” come posizione dell’oggetto e passare al passaggio successivo.
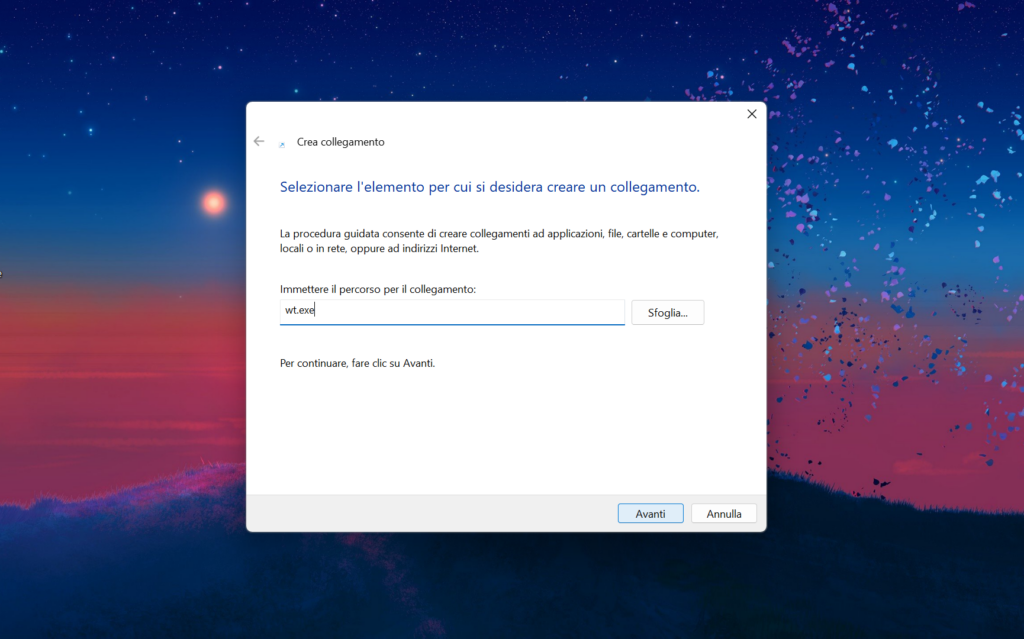
- Rinominate il collegamento per capire quale applicazione è responsabile dell’esecuzione. Al termine, fare clic su “Fine” per uscire da questa finestra.
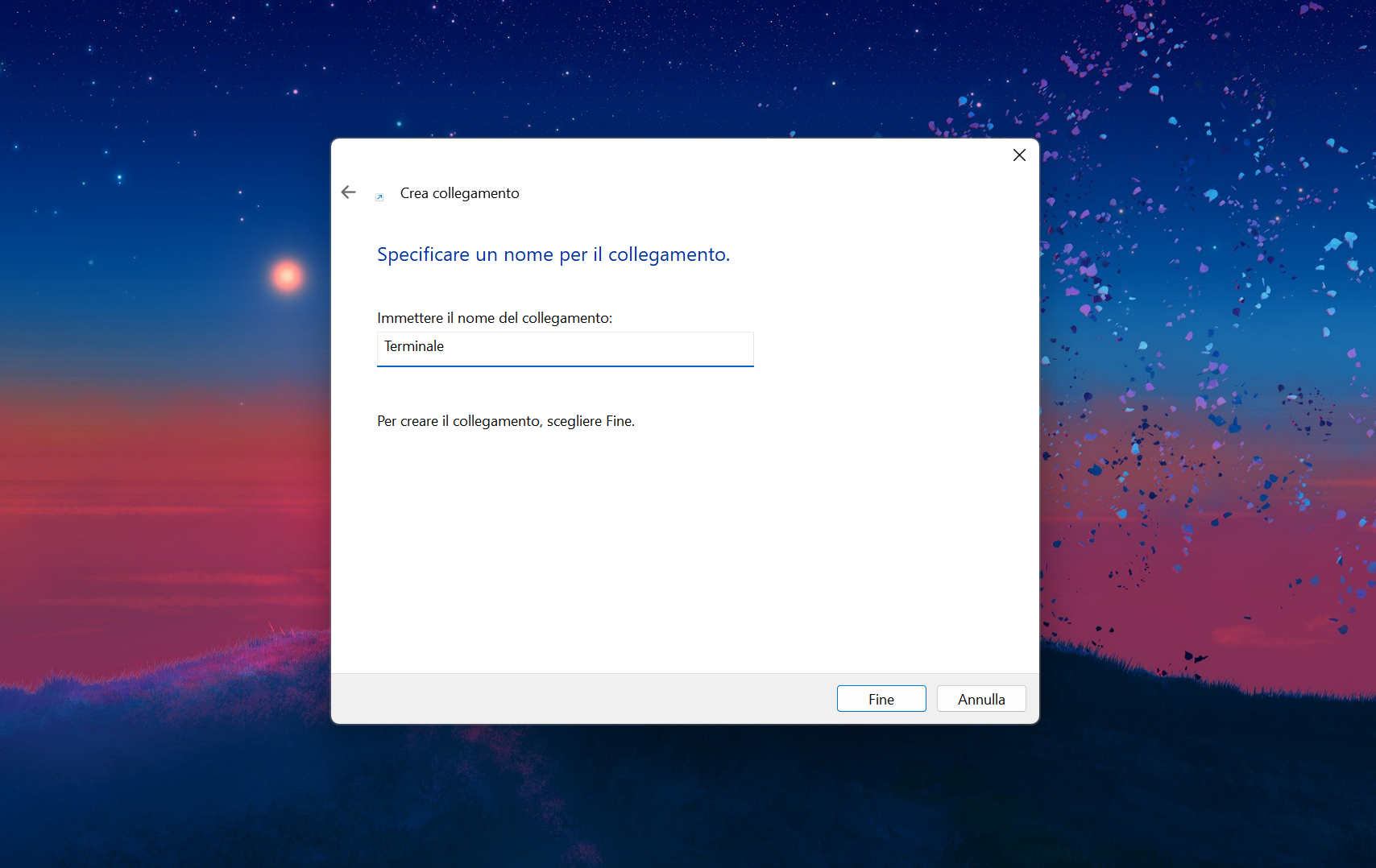
- Ora è possibile utilizzare il collegamento visualizzato sul desktop per avviare rapidamente Windows Terminal. Se si desidera eseguire l’applicazione come amministratore, fare clic sul collegamento e selezionare l’opzione appropriata dal menu contestuale.
Metodo 7: Aprire il Terminale automaticamente all’avvio del sistema operativo
Molti programmi di Windows 11, compresi quelli standard, possono essere aggiunti all’avvio automatico in modo da essere avviati all’avvio del sistema operativo. Questo vale anche per “Windows Terminal”. La console viene visualizzata sullo schermo subito dopo l’accesso al sistema operativo ed è disponibile per l’immissione di comandi. Per attivare l’avvio automatico dell’applicazione, procedere come segue:
- Aprire “Start ” e fare clic sull’icona a forma di ingranaggio per accedere a “Impostazioni”.
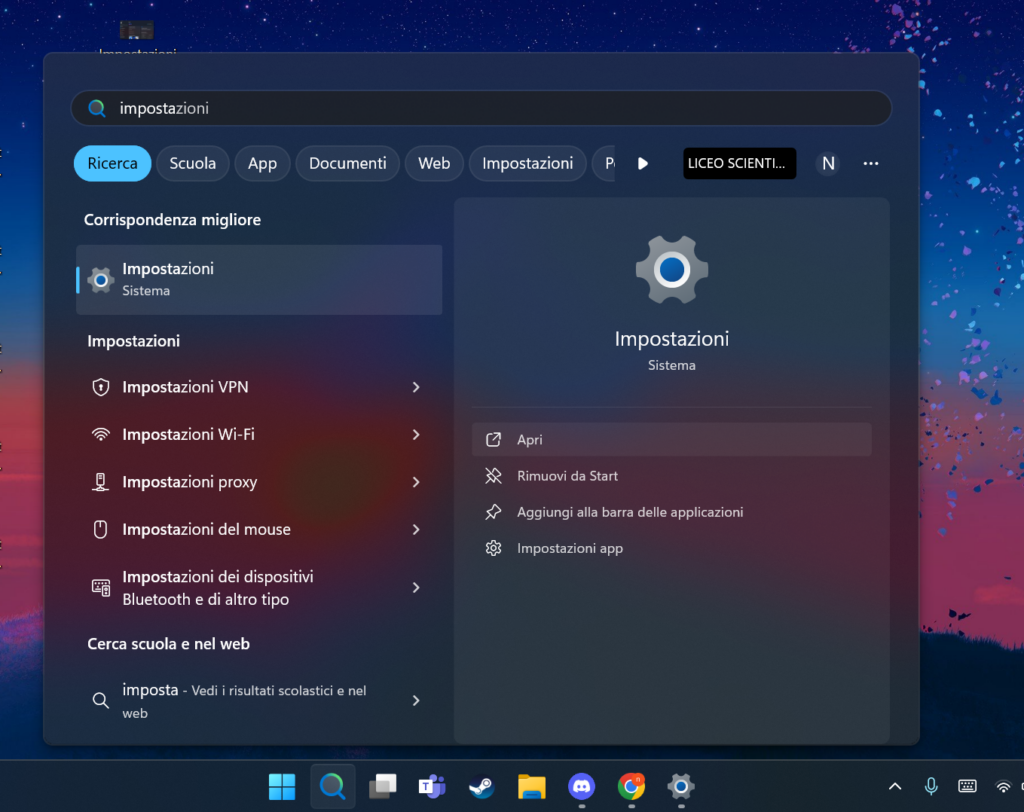
- Nella nuova finestra, selezionate “App” e nel riquadro a destra cercate “Avvio”.
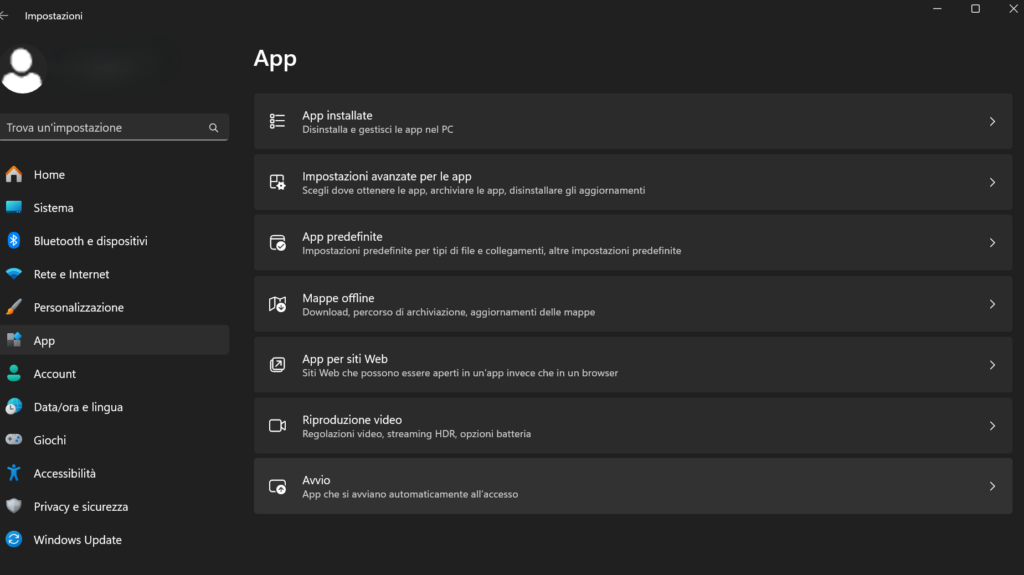
- Scorrete l’elenco delle applicazioni, trovate “Terminale”, e attivate l’impostazione.