Usare le emoticon nelle email può rendere i tuoi messaggi più espressivi e personali, anche in un ambiente professionale. In questo articolo, esploreremo diversi metodi per inserire emoji nelle email di Outlook, sia su PC che nella versione web. Ti mostreremo come utilizzare le funzionalità integrate di Windows 10, simboli alternativi e risorse di terze parti, garantendo che i tuoi messaggi mantengano la corretta visualizzazione per i destinatari. Scopri come aggiungere un tocco di emozione ai tuoi messaggi con facilità.
Indice:
Software per PC
Ci sono diversi metodi per inserire emoticon nei nuovi messaggi utilizzando Microsoft Outlook per PC. Purtroppo, la maggior parte delle opzioni sono piuttosto scomode, ma consentono comunque di ottenere il risultato desiderato senza problemi di visualizzazione per il destinatario.
Metodo 1: Funzione di Windows 10/11
Il modo più conveniente per aggiungere emoji ai messaggi creati e inviati attraverso la versione PC di Outlook è quello di utilizzare la funzione standard di Windows 10 e 11. La cosa importante da notare qui è che il programma stesso non supporta le emoticon, il che rende l’aspetto iniziale diverso dalla versione finale in ogni caso.
- Per iniziare, aprite un nuovo editor di messaggi abilitato all’HTML e dopo aver preparato tutti i contenuti di base, cliccate con il tasto sinistro del mouse dove volete. Premere quindi la combinazione di tasti “WIN + .“ sulla tastiera come mostrato nella schermata.
- Nella finestra che appare, andare in una delle schede e cliccare sulla emoticon necessaria per inserirla. È possibile selezionare più opzioni contemporaneamente, anche se non vengono visualizzate subito nel documento.
- Per far apparire l’emoji nel messaggio stesso, chiudere la finestra dopo la selezione con la croce in alto a destra o cliccate in qualsiasi altro punto dell’editor. Di conseguenza, appariranno degli spazi vuoti in bianco e nero, come nell’esempio qui sotto.
- Se per qualche motivo la finestra emoji si apre ma le emoticon non appaiono dopo averla chiusa, si può provare ad utilizzare qualsiasi altro editor di testo, ripetendo i passaggi descritti sopra. Dopodiché dovrete solo copiare e incollare il contenuto utilizzando i tasti “CTRL+C“ e“CTRL+V“.
- Finite di preparare il vostro messaggio e inviatelo. L’aspetto finale dell’emoji dipenderà dal servizio utilizzato dal destinatario del messaggio inviato.
Anche se il metodo presentato può essere occasionalmente errato, consente di utilizzare un emoji che non avrà problemi di visualizzazione una volta inviato.
Metodo 2: Wingdings
Nel caso di qualsiasi altra versione di Windows, la possibilità di inserire le emoji non sarà disponibile, quindi si dovrà utilizzare una soluzione alternativa che consiste nell’utilizzare la tabella dei simboli. Lo svantaggio principale in questo caso è l’aspetto, che è molto diverso dal familiare emoji e che rimarrà sempre, indipendentemente dal servizio utilizzato dal destinatario del messaggio.
- Creare un nuovo messaggio utilizzando Outlook e, mentre si è nell’editor, andare alla scheda “Inserisci”. Qui si dovrebbe espandere la lista dei “Caratteri” nella sezione con lo stesso nome e utilizzare il pulsante “Altri Caratteri”.
- Attraverso l’elenco a discesa “Font”, impostarlo su “Wingdings” per accedere al maggior numero di emoticon di testo. È possibile utilizzare anche altri font.
- Cliccare con il tasto sinistro del mouse sull’emoji desiderato nell’elenco generale dei simboli e utilizzare il pulsante “Incolla” sul pannello inferiore. Potete anche fare doppio clic sulla miniatura per aggiungere il simbolo, ma lasciate aperta la finestra.
- Dopo aver finito di aggiungere, inviare il messaggio all’indirizzo necessario. Non ha senso descrivere la variante finale, in quanto tali emoticon non saranno automaticamente convertite in emoji dal set del servizio di posta elettronica.
Metodo 3: Risorse di terzi
Un altro metodo per inserire le emoji in una e-mail attraverso Outlook per il computer si riduce all’utilizzo di fonti esterne che permettono di ottenere il codice sorgente dell’emoji. Questo, a sua volta, porterà alla corretta visualizzazione delle informazioni inviate al destinatario, ma solo quando si utilizza un altro servizio che supporta direttamente le emoticon stesse.
- Come servizio per ottenere il codice emoticon, si consiglia di utilizzare vEmoji, disponibile al link qui sopra, perché qui non solo si può trovare assolutamente qualsiasi opzione emoji, ma anche utilizzare l’editor. Per iniziare, aprite prima il sito e cliccate sulle emoticon che volete, passando da un set all’altro con le schede.
- Una volta che avete deciso la vostra scelta, cliccate sul pulsante “Copia” in alto a destra della riga “Visual Editor”, che contiene gli emojis appena utilizzati. In caso di successo, una notifica “Copiata” dovrebbe apparire nella stessa area.
- Andare alla finestra di creazione di un nuovo messaggio in Outlook, cliccare con il tasto sinistro del mouse nel punto necessario e premere la combinazione di tasti “CTRL+V” o fare click destro e poi selezionare “incolla”.
- L’aspetto finale dell’emoji sarà applicato automaticamente, se il servizio di posta usato per la lettura supporta correttamente l’emoji. Se si mantiene il progetto precedente, non c’è nulla che si possa fare, poiché molto probabilmente c’è un problema con la risorsa stessa.
Versione web
Quando si utilizza la versione web, accessibile dal browser, la possibilità di inserire emoji complete in outlook è fornita di default e richiede un’azione minima. Allo stesso tempo, anche qui sono possibili altri metodi già discussi in precedenza.
- Aprire l’editor di posta elettronica sul sito del servizio di posta elettronica Outlook, cliccare nel punto necessario del messaggio con il tasto sinistro del mouse e premere sui tre puntini sul pannello superiore. Selezionate “Emoji. Se la risoluzione dello schermo lo consente, il pulsante desiderato sarà presentato immediatamente nel pannello superiore con un’icona emoji.
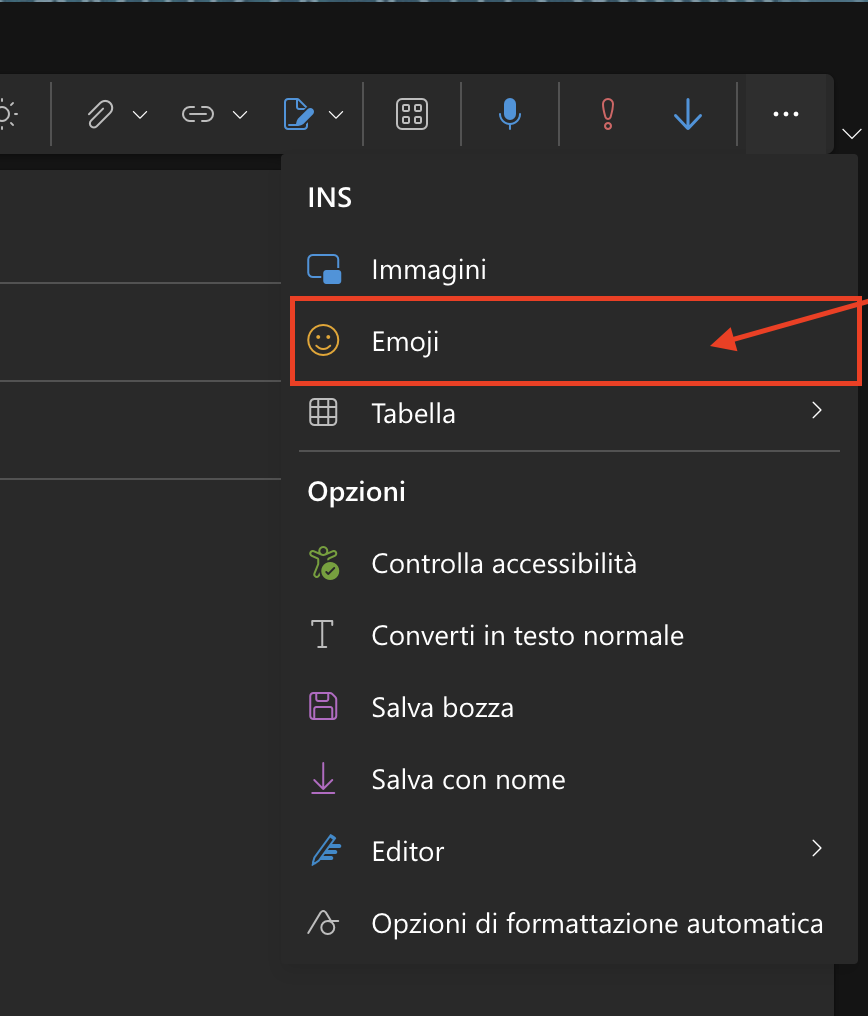
- Selezionare l’emoji desiderato. Sarà sufficiente selezionare un posto nel documento e cliccare con il tasto sinistro per inserirlo.
- Si noti che non tutte le emoticon possono essere utilizzate, in quanto alcune potrebbero non essere supportate sul dispositivo.
Quando hai finito, assicurati di inviare il messaggio. Successivamente, i caratteri utilizzati saranno convertiti dal servizio di posta elettronica del destinatario nei loro set disponibili.
Leggi anche: Impostare la posta di Outlook
Ti potrebbe interessare anche: Impostare una firma in Microsoft Outlook

